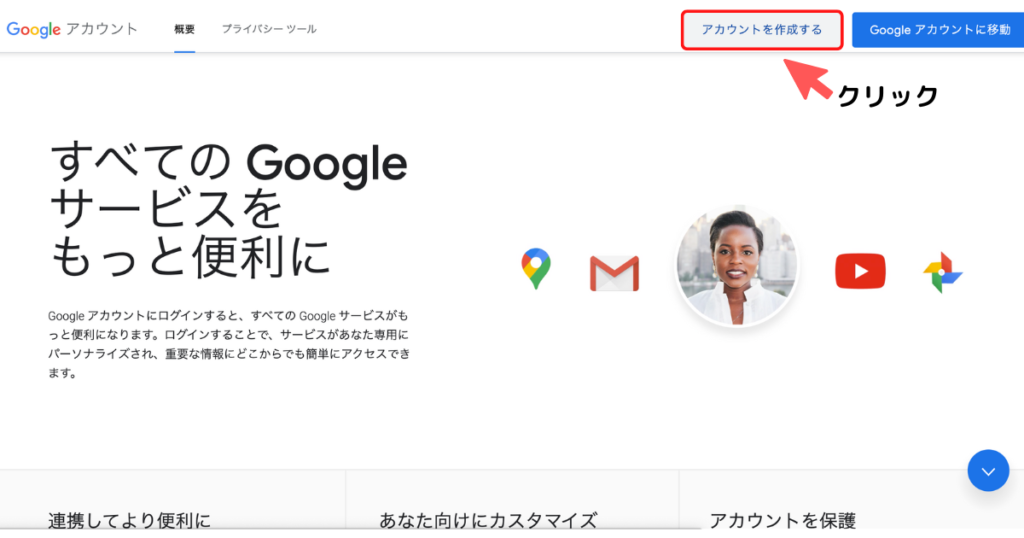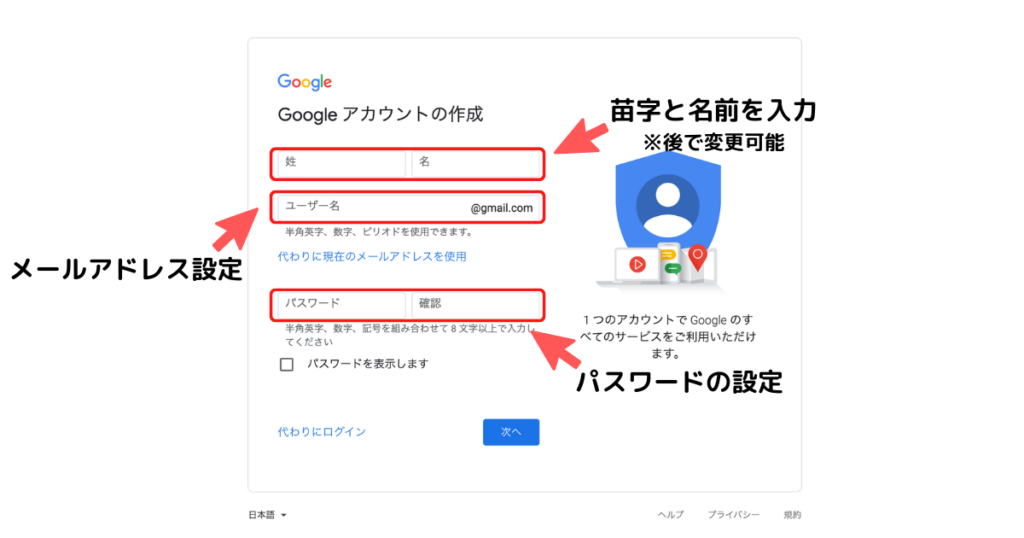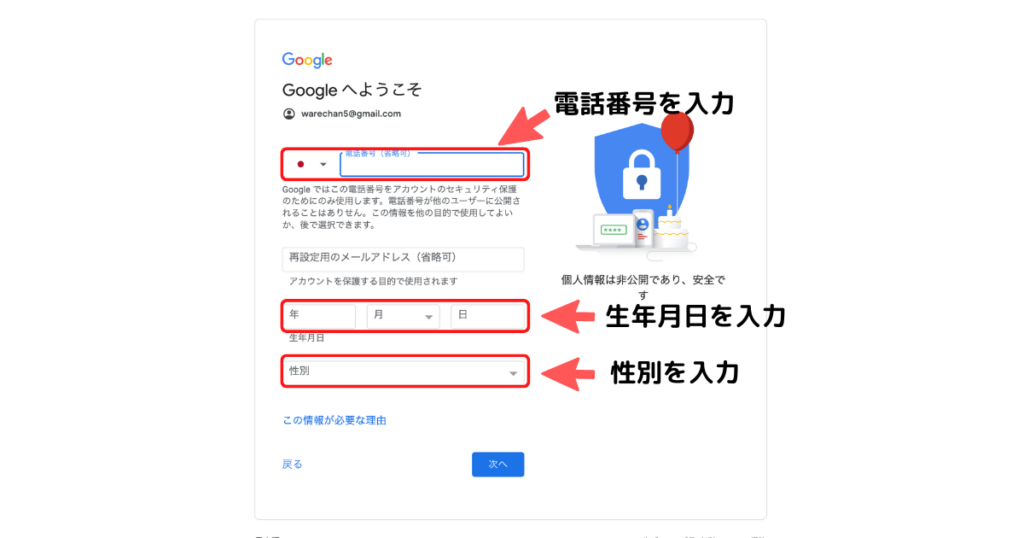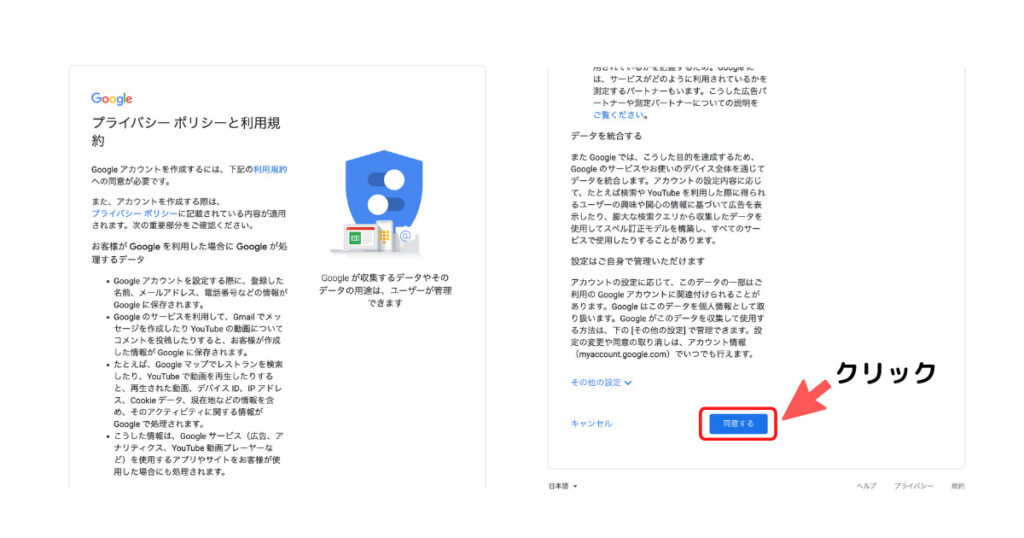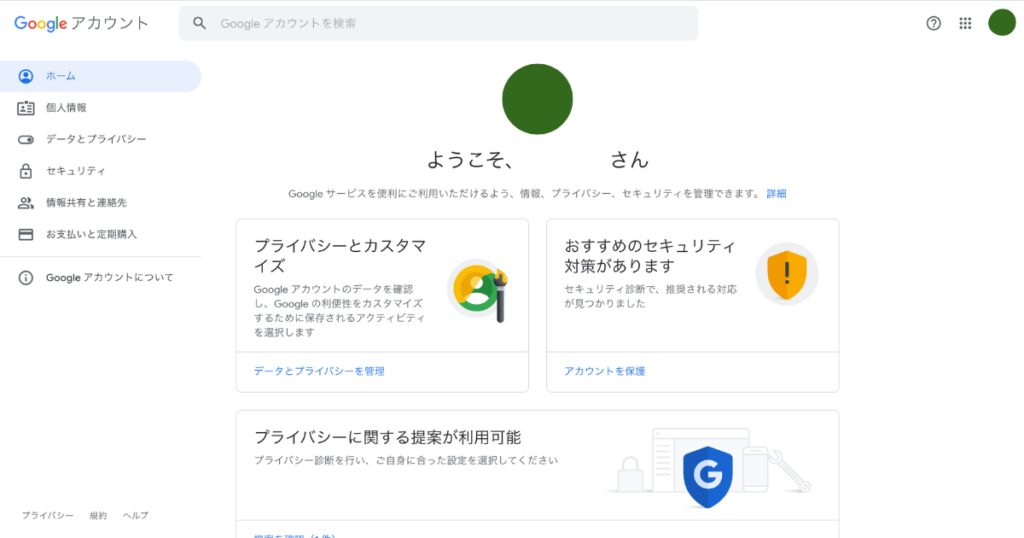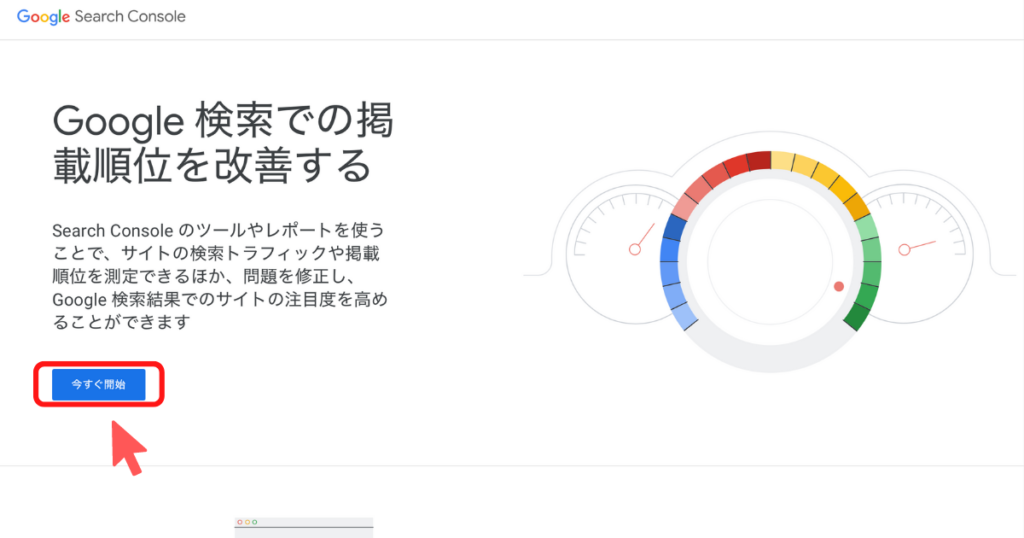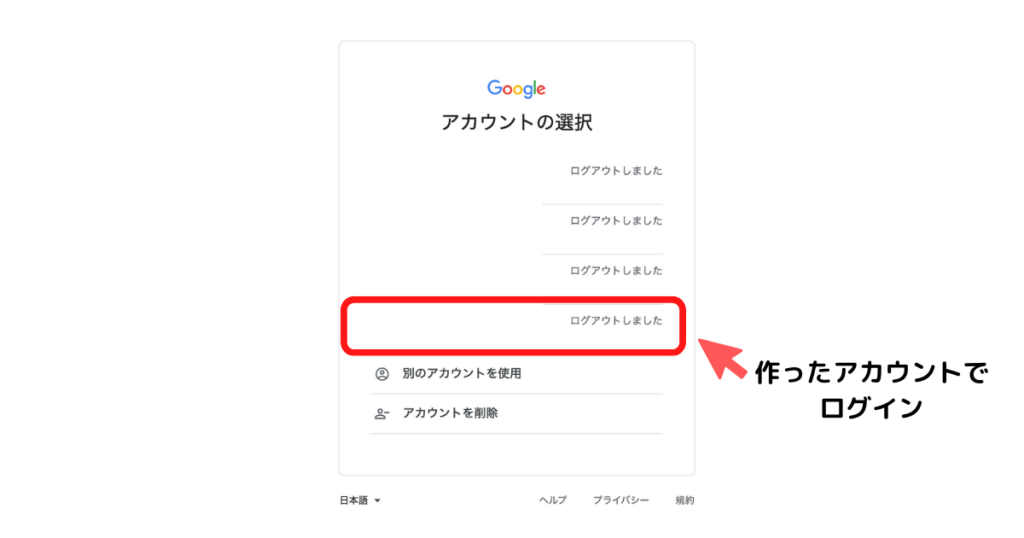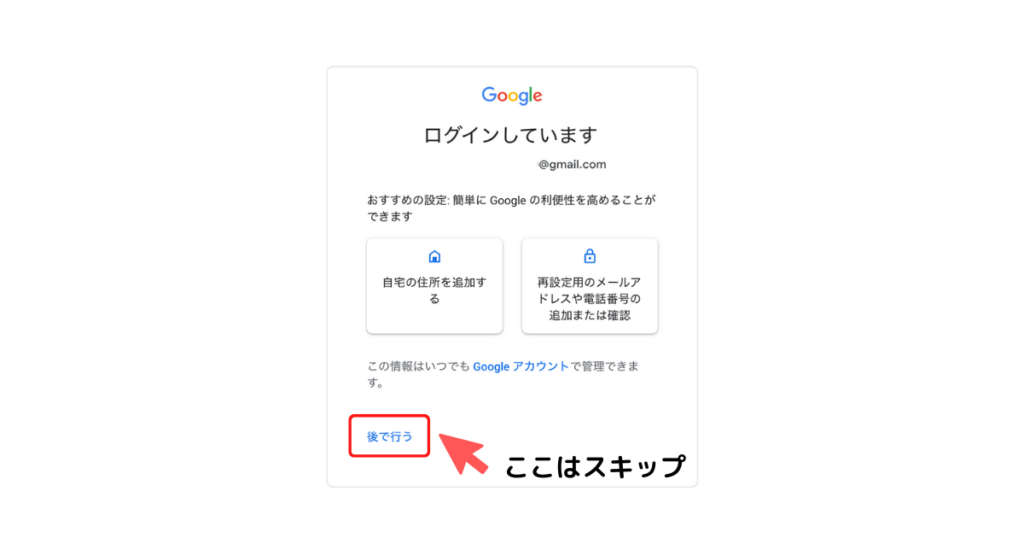今回は「“Googleサーチコンソール”と”Googleアナリティクス”の初期設定方法」について解説します。この記事は3分で読めます。

Googleサーチコンソールってなに?

Googleアナリティクスの設定方法がわからない
 カケル
カケル「Googleサーチコンソールやアナリティクス」を使用せずにブログを書いている人はいませんか?ブログでお金を稼ぎたいなら必須のツールです
私も「Googleサーチコンソール」と「Googleアナリティクス」は毎日のように活用しています。
Googleサーチコンソールとアナリティクスを使わずにブログ運営をすると、ブログの成長が大きく遅れる可能性があります。
そこで今回は「ブログ歴1年以上、毎月収益5桁達成済みのブログ管理人」が、ブログ初心者さんが迷いがちな「Googleサーチコンソールとアナリティクスの初期設定方法」について解説します。
初期設定が分からなくて悩んでいる方に必見の内容です。画像たくさんを使って設定方法をわかりやすく解説しているので、ぜひ最後までご覧ください。
- ブログを始めたばかりの初心者さん
- 名前は知っているけどまだ登録していない人
- ブログ運営には「Googleサーチコンソールとアナリティクスの設定」は必須
- どちらを設定するにも「Googleアカウントの登録」が必要
- GoogleサーチコンソールとGoogleアナリティクスの登録方法
- GoogleサーチコンソールとGoogleアナリティクスの簡単な使い方
Googleサーチコンソールとは?
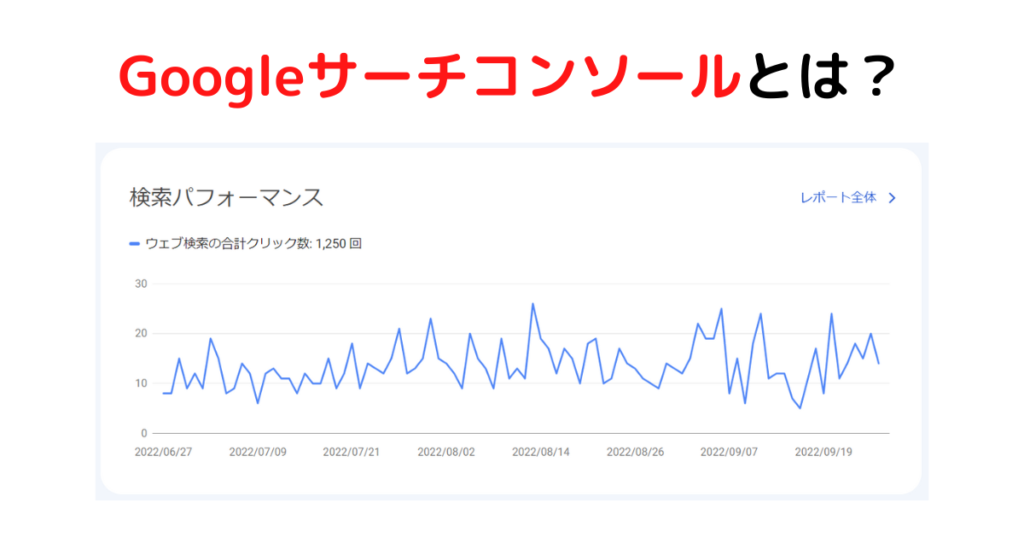
「Googleサーチコンソール」は、書いた記事の「順位・表示回数・クリック回数」などをチェックできるツールです。
書いた記事の順位や表示回数をチェックできれば、自分の書いた記事が読者やGoogleに評価されているのかどうかがわかるので、より良いブログを作ることができます。
Googleサーチコンソールでできること
- 書いた記事の順位、表示回数、クリック回数
- 書いた記事がGoogleに登録されているか
- ブログのリンク(外部サイトからのリンク)チェック
- 書いた記事のインデックス登録(Googleへの記事登録)
- ブログの問題点把握
 カケル
カケル順位チェックはGRCでもできますが、とりあえずブログ初心者さんはサーチコンソールだけでOKです。
Googleアナリティクスとは?
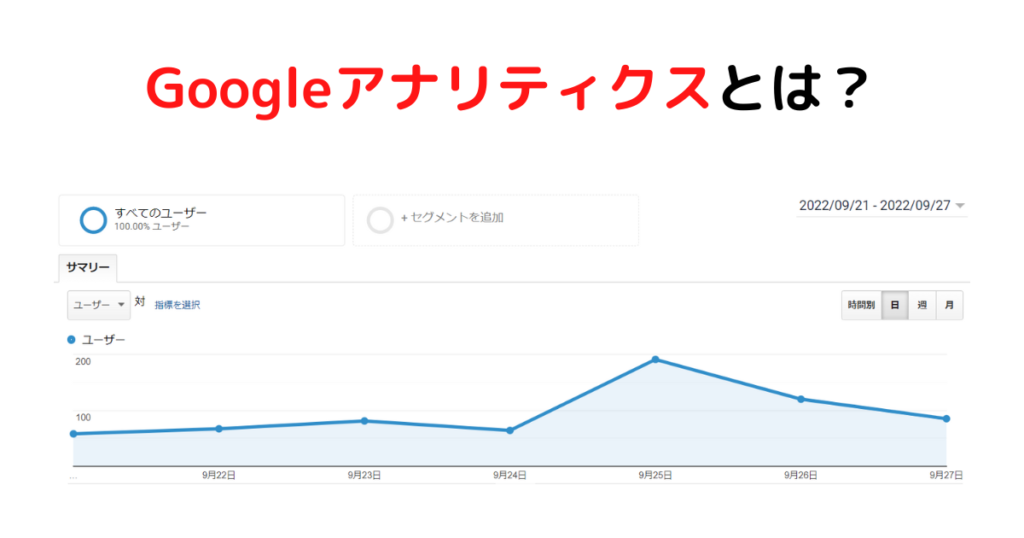
「Googleアナリティクス」は、自分のブログに「どんな読者が訪れているか・読者がどんな行動を取っているか」などをチェックできるツールです。
「どんなページが読者によく読まれていて、何分滞在したのか、関連する記事も一緒に見てくれたのか」などの詳しい情報がチェックできます。
 カケル
カケル読者の行動がわかると、今書いている記事の課題が浮き彫りになります。
Googleアナリティクスでできること
- ブログに訪れた読者の行動
- どのくらいのユーザーが自分のブログに来ているか
- どこからブログに訪れているか(Google検索・SNSなど)
- 記事ごとの読者の行動(滞在時間・直帰率・離脱率)
サーチコンソールとアナリティクスでできることは違いますが、どちらも良いブログを作るために必要なツールです。
2つのツールを上手に活用して、読者ニーズを捉えた良いブログを作っていきましょう。
 カケル
カケルサーチコンソールとアナリティクスそれぞれがチェックできることを表にまとめました。
Googleサーチコンソールとアナリティクスの登録方法について

Googleサーチコンソールの登録方法
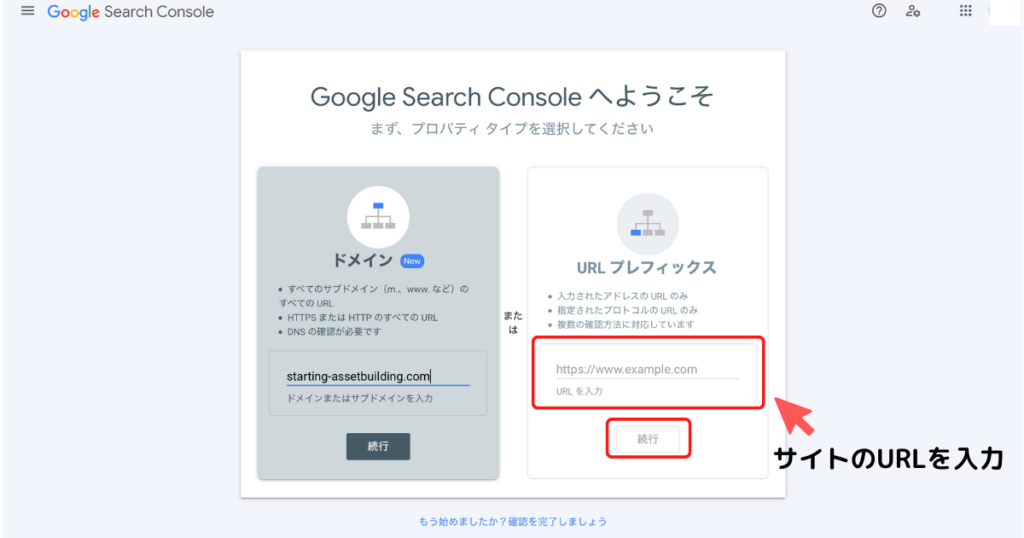
赤枠部分に自サイトのURLを入力し、続行をクリックします。続いて所有権の確認に移ります。
所有権の確認方法にはいくつかありますが、一番簡単な「HTMLタグ」での確認方法を紹介します。
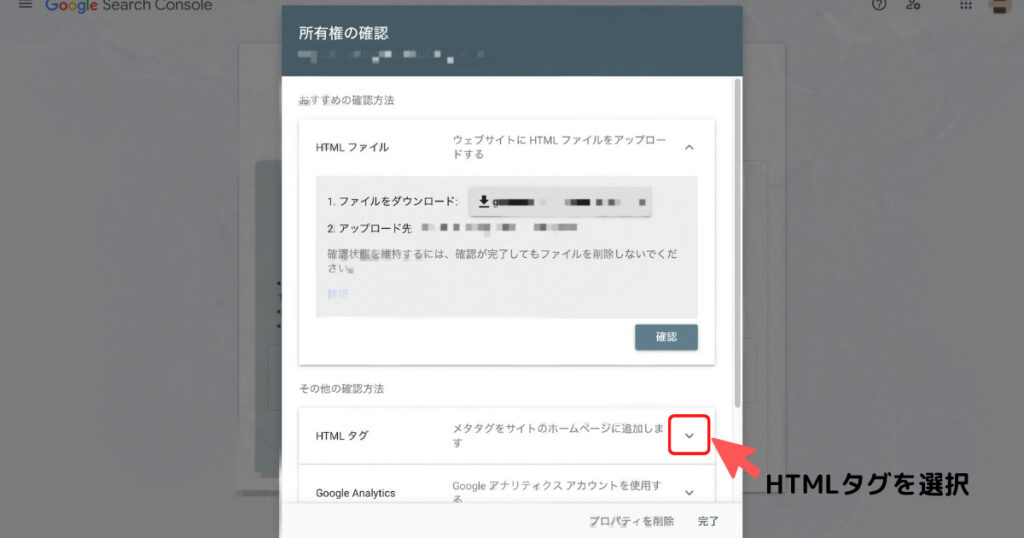
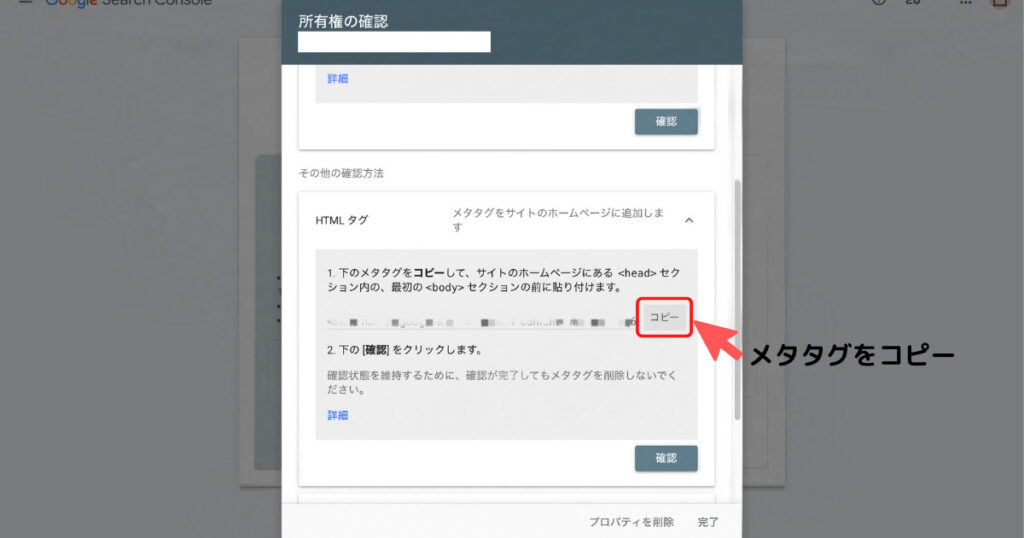
メタタグをコピーしたら、ブログ管理画面(Wordpressのダッシュボード)を開きます。
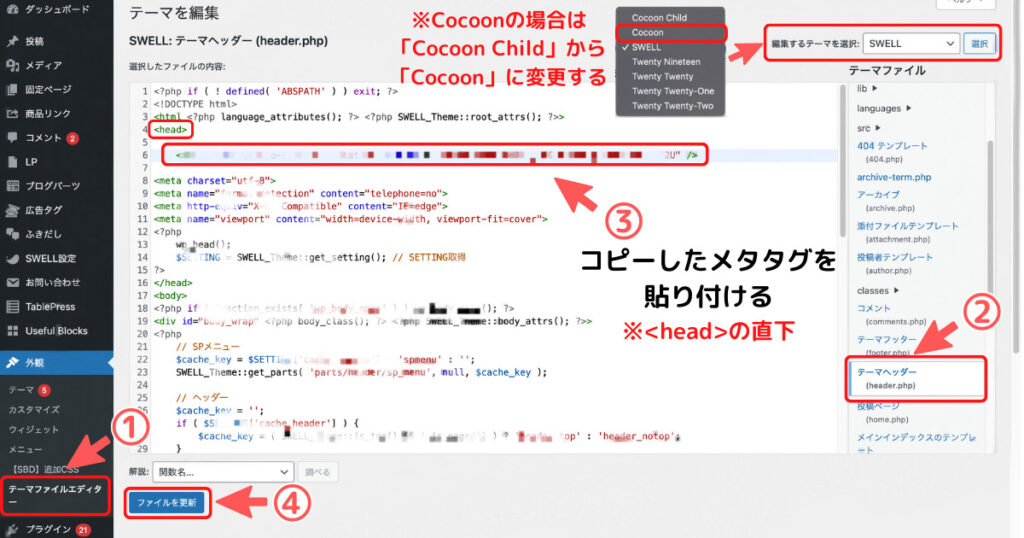
- テーマファイルエディターを選択(Cocoonの場合は「Cocoon child」を「Cocoon」に変更)
- テーマヘッダーを選択
- headの直下に先ほどコピーしたメタタグを貼り付ける
- ファイルの更新をクリック
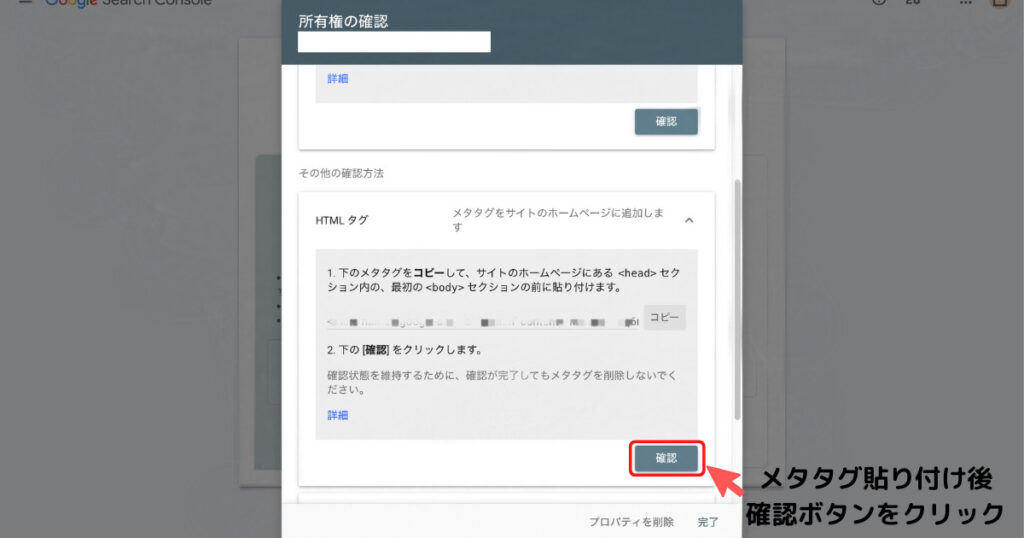
メタタグを貼り付けた後、サーチコンソールの画面に戻り、確認ボタンを押します。
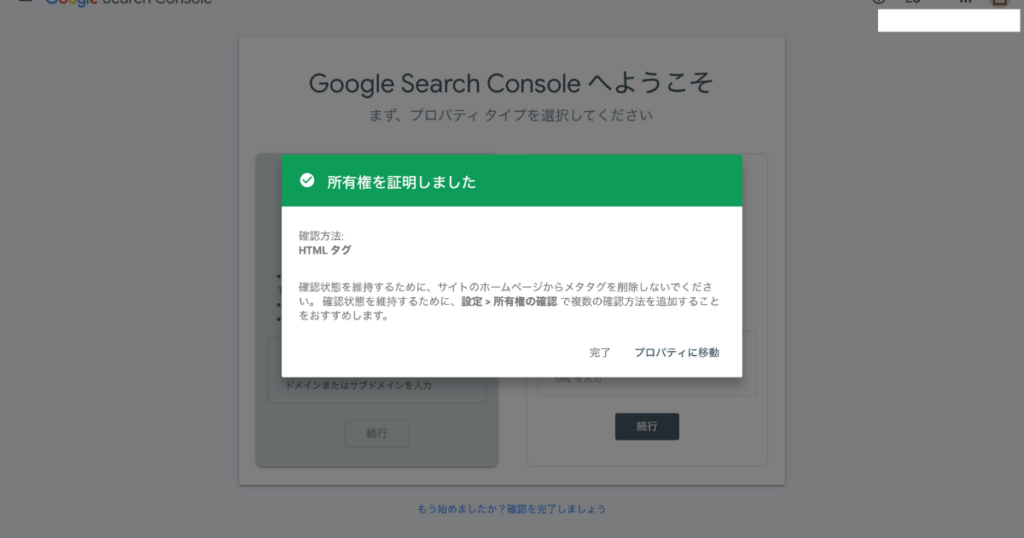
所有権が証明できたら登録が完了です。
さっそく使ってみたい方はこちら>>サーチコンソール使い方解説
Googleアナリティクスの登録方法
Googleアナリティクスへ登録する前に、プラグインの「Site Kit」を導入します。
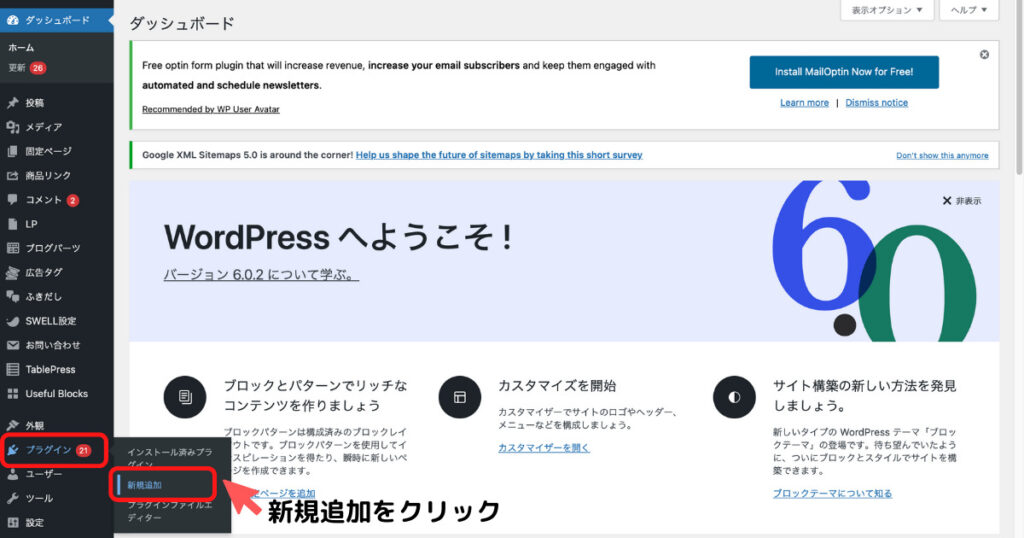
キーワードの欄に「Site Kit」と入力して検索します。Site Kit by Googleという名前のプラグインを入れるので、今すぐインストールをクリックして、インストールを開始します。
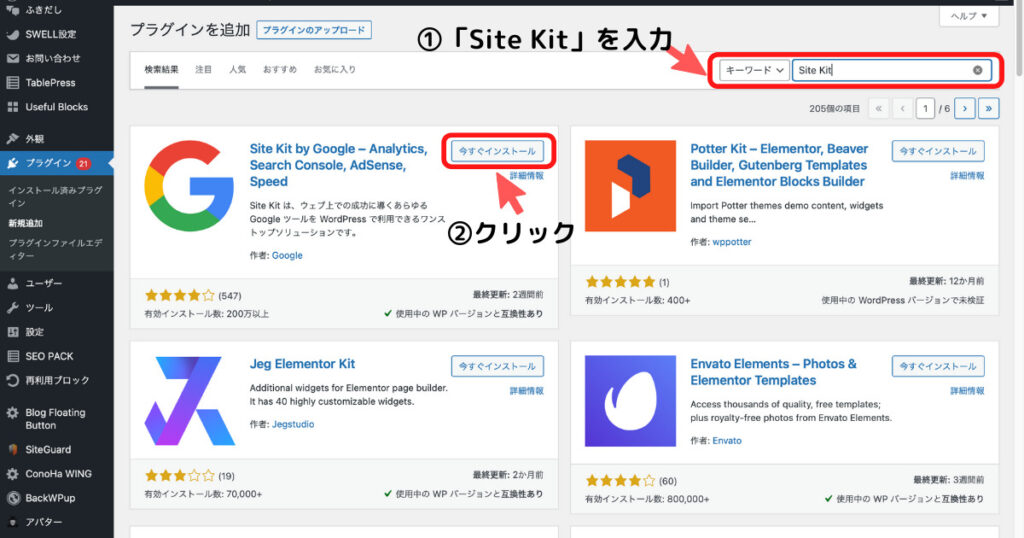
インストール後、有効化をクリック。
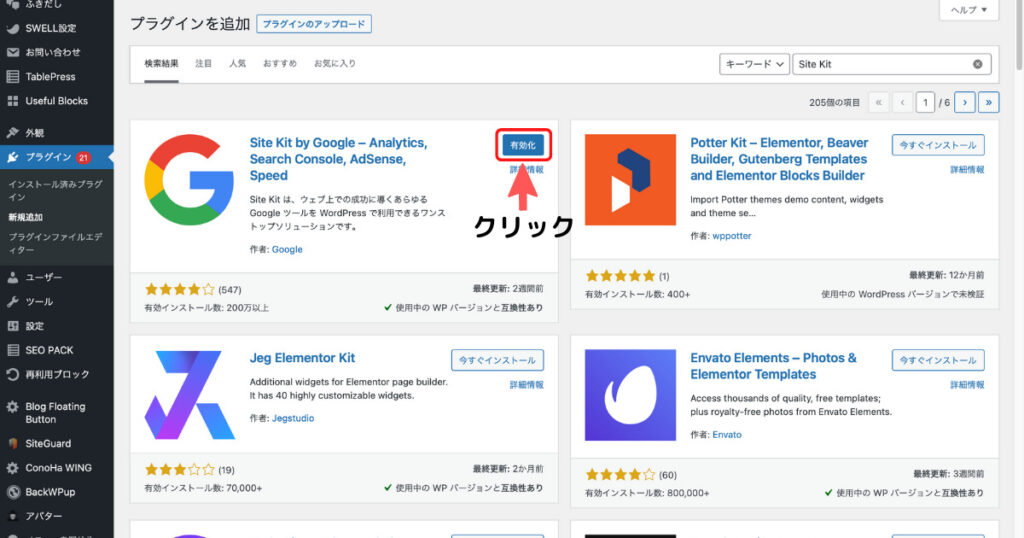
「Site Kit」を有効化すると、下画面になるので、セットアップを開始をクリックします。
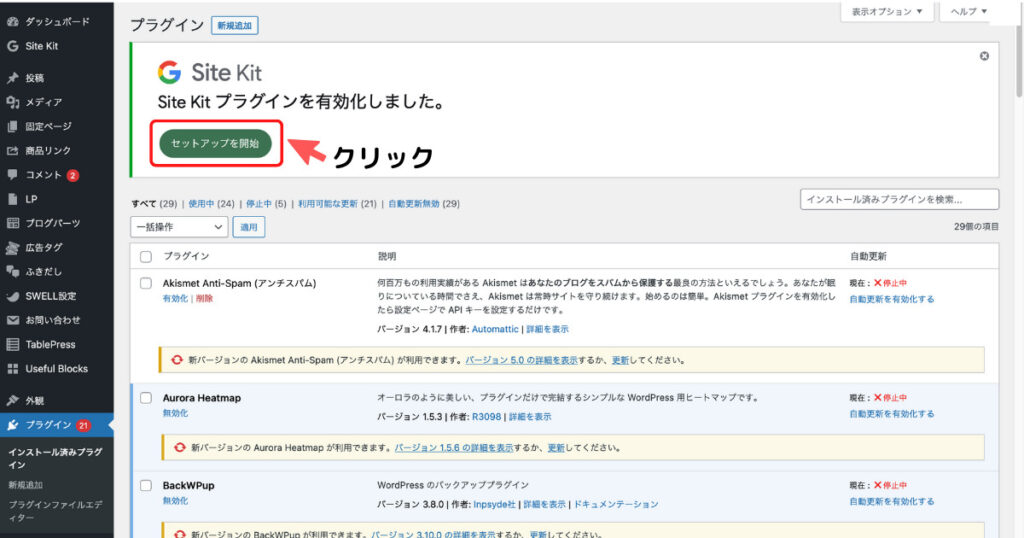
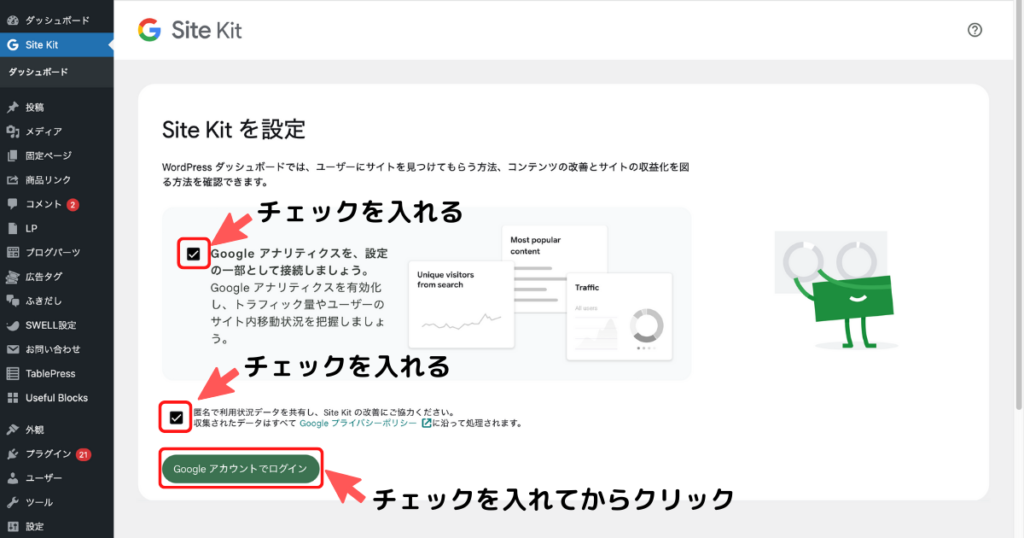
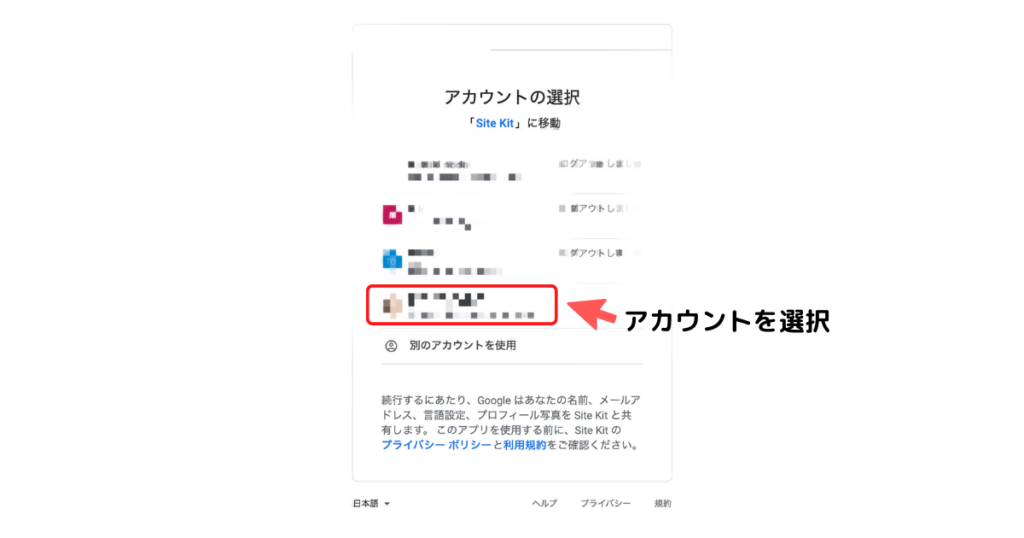
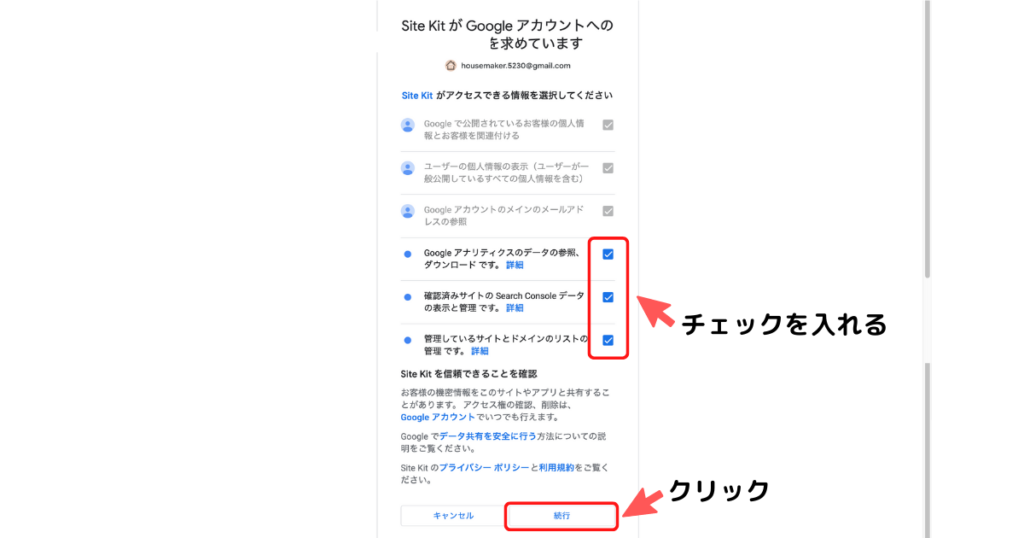
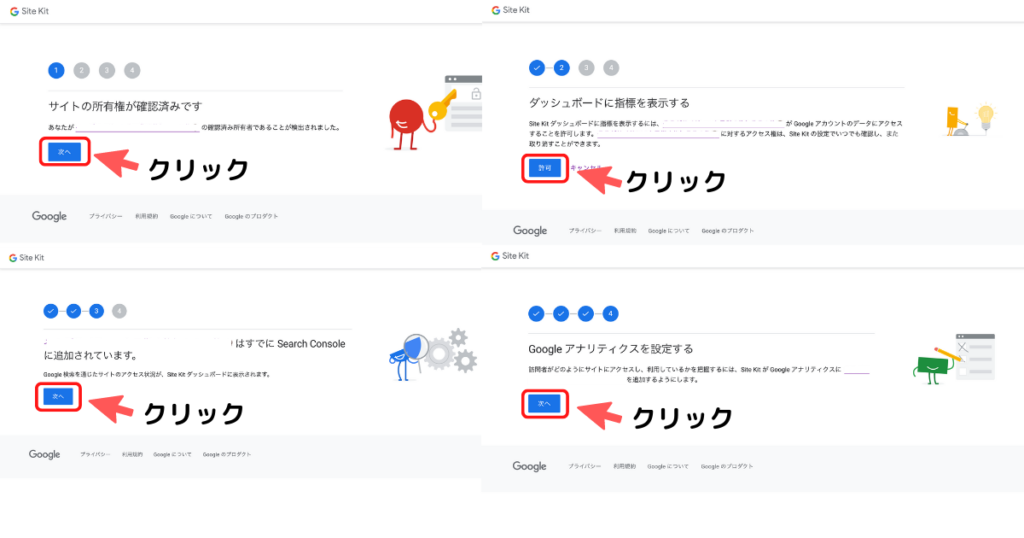
これで「Site Kit」でのサイトとアカウントの紐付けが完了です。
続いてアナリティクスのアカウントを作成方法について説明していきます。「Site Kit」の画面からアカウント作成をクリックします。
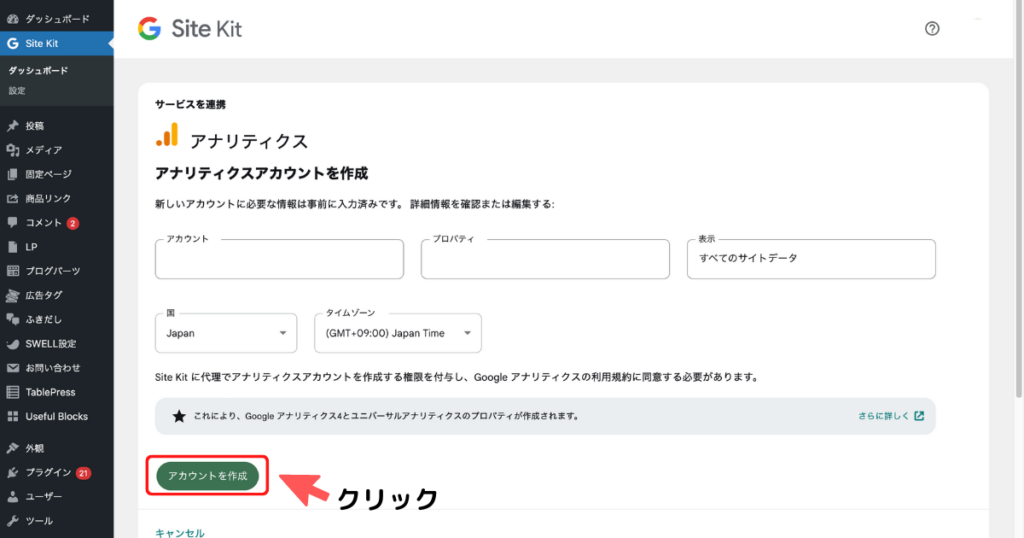
お住まいの地域を「日本」と選択し、チェックを入れていってください。
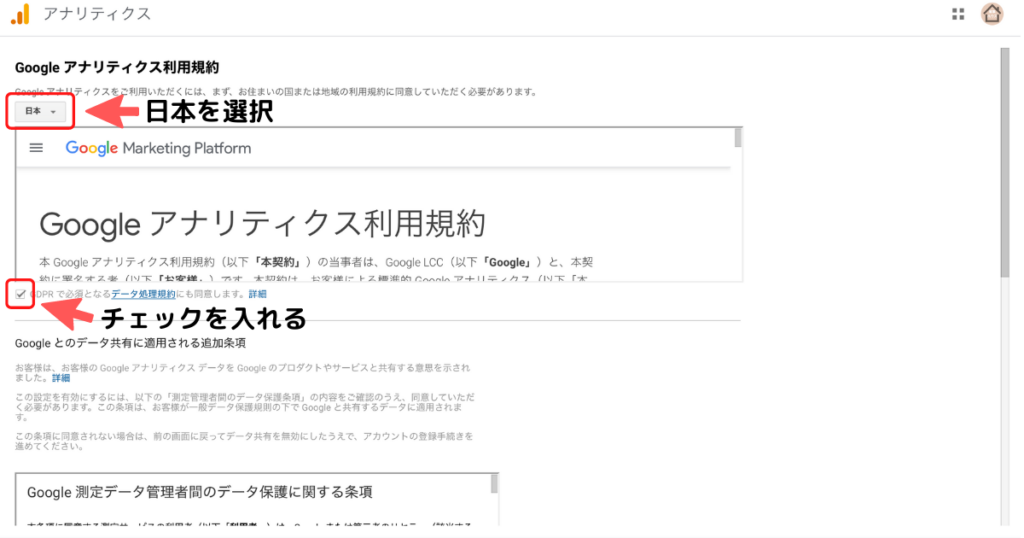
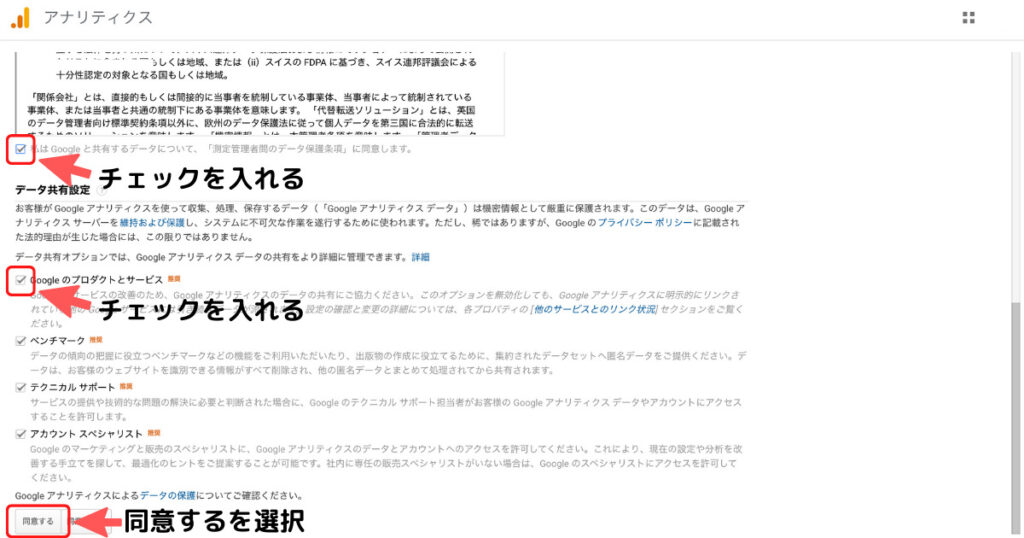
同意するを選択すると、下画面になるので、「Go to my Dashborad」をクリックします。
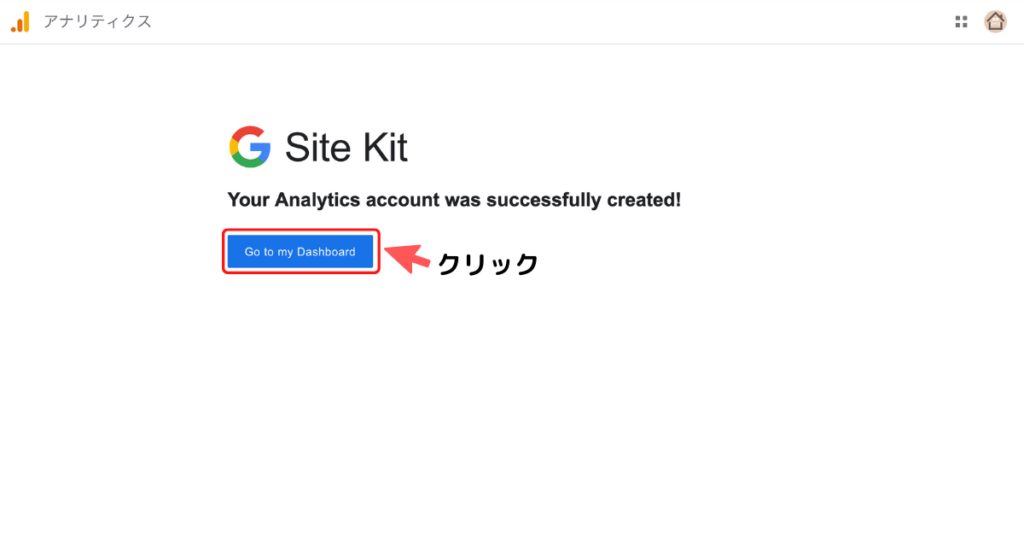
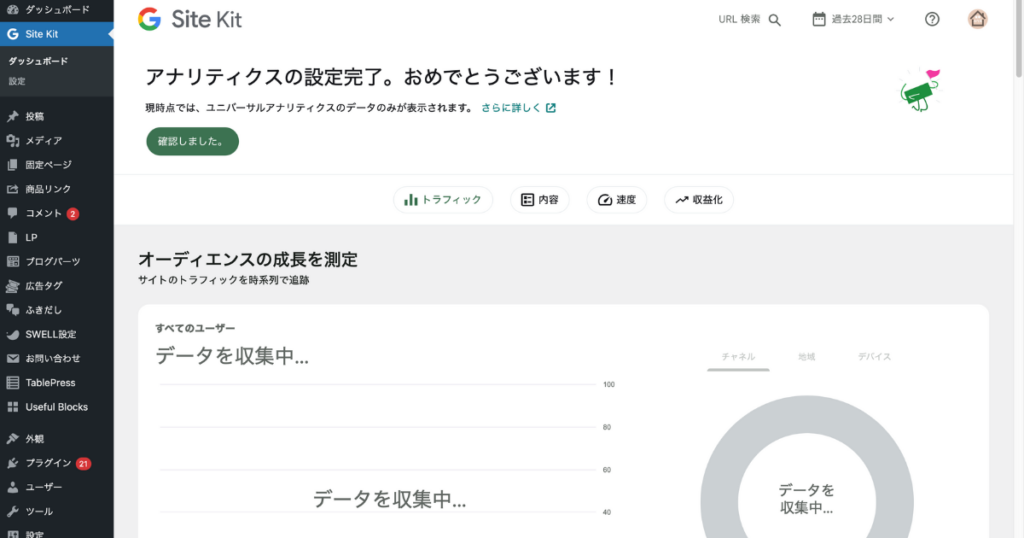
以上でアナリティクスの設定が完了です。データ反映まで少し時間がかかりますので、時間をおいてから確認してください。
Googleサーチコンソールとアナリティクスの簡単な使い方について
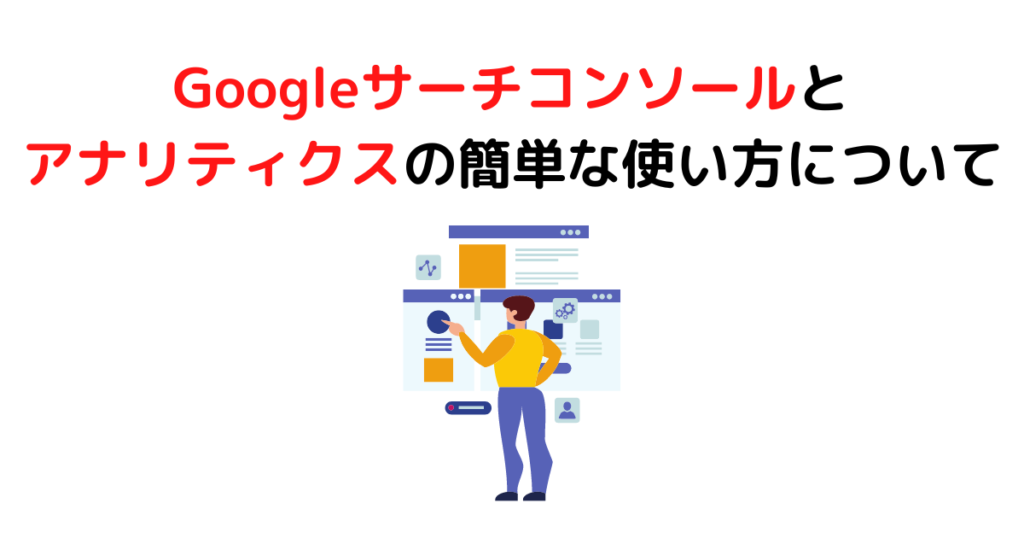
GoogleサーチコンソールとGoogleアナリティクスの簡単な使い方について紹介します。
Googleサーチコンソールの使い方
Googleサーチコンソールでは、書いた記事がクリックされているのか、検索時の順位はどうかなどを主にチェックします。
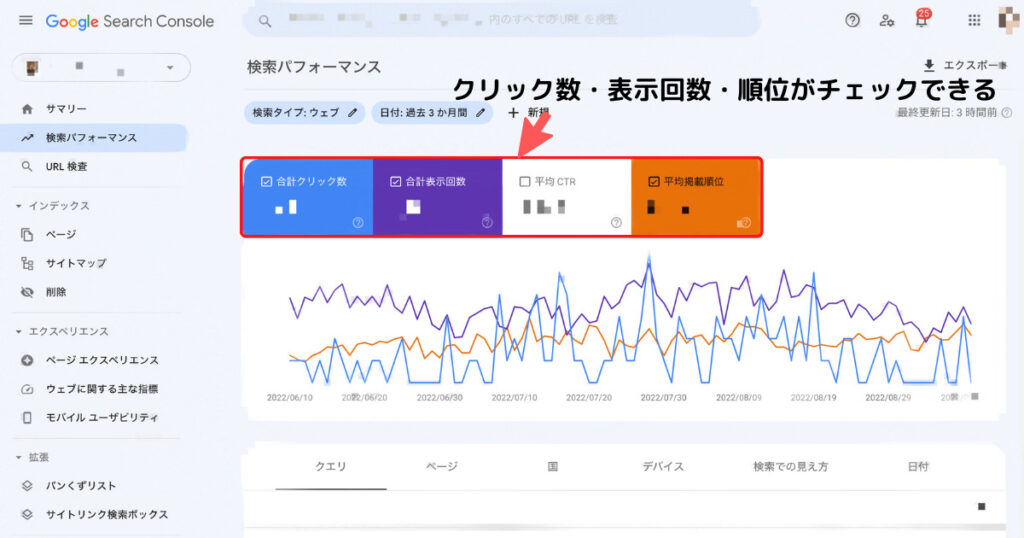
サーチコンソールを使うことで、「ブログ運営の方向性が間違っていないか」「書いた記事の品質が良いのか」がわかります。
表示回数やクリック回数が増加しているのであれば、ブログが順調に育っているといえます。
またサーチコンソールでは、ブログ全体のクリック数や表示回数だけでなく、「キーワード」ごとのクリック数などがチェックできるのも特徴です。
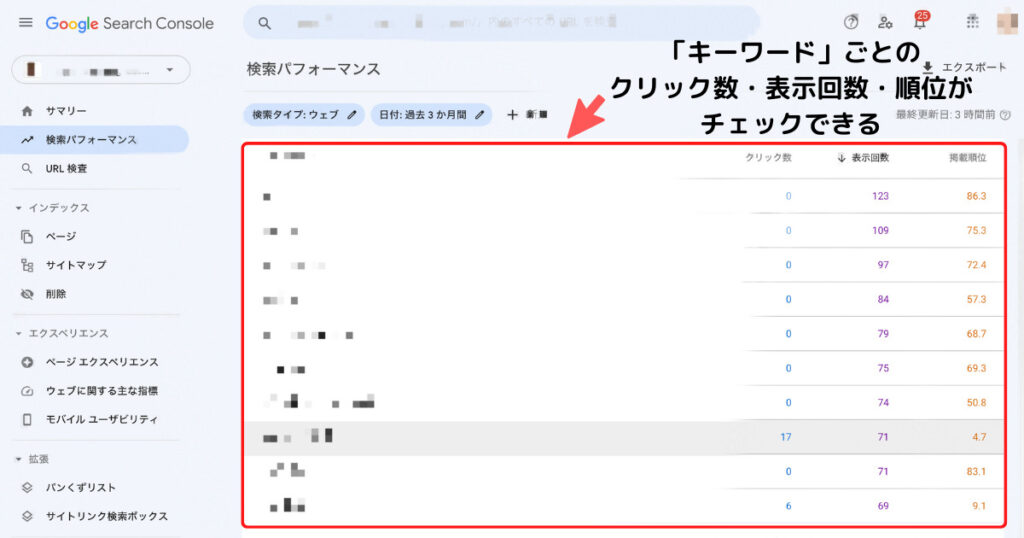
キーワードごとのクリック数・順位がわかれば、以下のような対策を取ることができます。
対策例
- 順位が低い ➡︎ 上位記事に比べて情報が足りてない ➡︎ 新たな情報の追加
- 順位は高いがクリック数が少ない ➡︎ 記事の内容は良いがタイトルが魅力的ではない ➡︎ タイトルの変更
上記の対策はほんの一例ですが、サーチコンソールを使えば今書いている記事に足りないところがわかるので、うまく活用すればあなたのブログはどんどん良くなっていきます。
 カケル
カケル順位チェックはGRCでもできますが、サーチコンソールは順位チェック以外にも機能がたくさんあるので掛け合わせることが重要です。
Googleアナリティクスの使い方
Googleサーチコンソールでは、書いた記事がどういう風にユーザーに読まれているのかを主にチェックします。
最初に表示されるホーム画面ではブログにどれくらいのユーザーが来ているのかや滞在時間などがわかります。
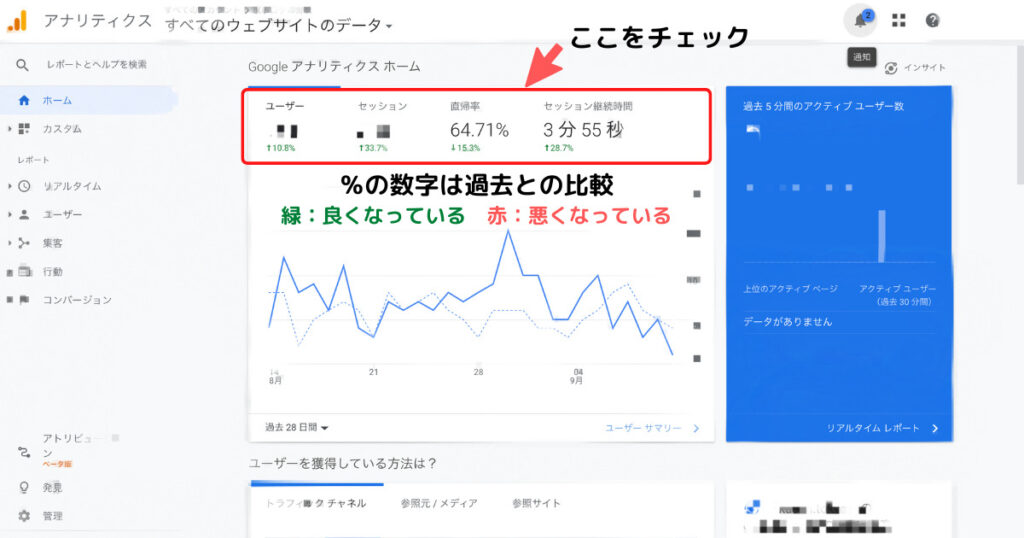
赤枠部分の数字もそうですが、特に矢印と%が表示になっているところに注目してください。
過去と比較して、良くなっている場合は緑、悪くなっている場合は赤で表記されています。※訪れるユーザーが減っている場合は、↓10%のように表記
 カケル
カケルブログが順調かどうかが一目でわかりますね
さらに、記事ごとの滞在時間や離脱率などもチェックもできます。
「行動➡︎すべてのページ」から下画面が見れます。
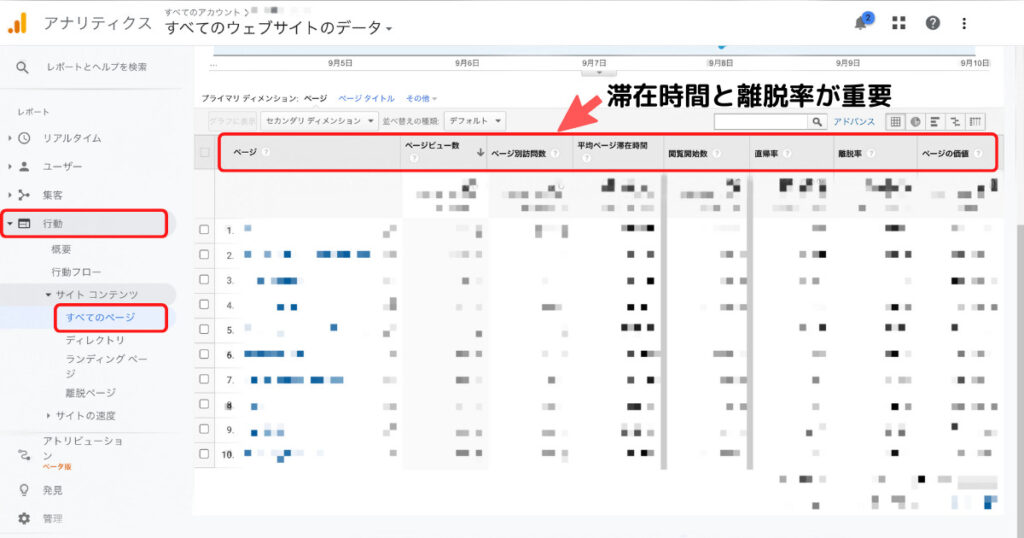
 カケル
カケルここでチェックして欲しいのが記事ごとの滞在時間と離脱率です
滞在時間と離脱率を見ることで、書いた記事が読者のニーズを満足させられているかがわかります。
例えば、滞在時間が短く離脱率が低い記事は「読者が欲しい情報がないのですぐに離脱している」と考えられます。
対策として、新たな情報の追加や不要な内容の削除などの改善を図ることで、読者に寄り添った良い記事になっていきます。
- ページビュー数・・・閲覧されたページの合計数
- 平均ページ滞在時間・・・記事に滞在した時間の平均
- 閲覧開始数・・・ページを最初に閲覧した回数
- 直帰率・・・サイト内の1ページだけを見て他のページは見ないままサイトを離れてしまった割合
まとめ
- ブログ運営には「Googleサーチコンソールとアナリティクスの設定」は必須
- どちらを設定するにも「Googleアカウントの登録」が必要
Googleサーチコンソールとアナリティクスを上手に活用すると、ブログの課題に対して適切なアプローチをとることができ、ブログがどんどん良くなります。
 カケル
カケル稼いでいるブロガーさんは必ず使っているツールなので、ぜひ活用してみてください。
下記の記事はブログ初心者さん向けの記事なので、合わせてぜひご覧ください。
本日も最後までご覧いただきありがとうございました。