今回は「GRCの正しい使い方とおすすめ設定(登録方法)」について解説します。この記事は5分で読めます。
 カケル
カケル検索順位チェックツールを使用せずにブログを書いている人はいませんか

検索順位?意識してブログを書いたことないわ。
ブログで真剣に稼ぎたいなら検索順位チェックツール(GRC)は必須のツールです。
検索順位チェックツールを使用せずにブログ運営をするのはタイムを計らずにマラソンをしているのと同じ状態です。
そこで今回は「YMYLジャンルで検索順位10位以内の記事を量産するブログ管理人」が、「検索順位チェックツール(GRC)の正しい使い方とおすすめ設定、登録方法」について解説します。
この記事を読めば「GRCの使い方がしっかりと理解出来る」ので、ぜひ最後までご覧ください。
\ 無料プランもあり /
- 検索順位チェックツールをそもそも知らない人
- 検索順位チェックツールを導入したけど、使い方が不安・不明な人
- GRCの主な機能について
- GRCの使い方について
- GRCのおすすめ設定について
ブログ検索順位チェックツール『GRC』とは?
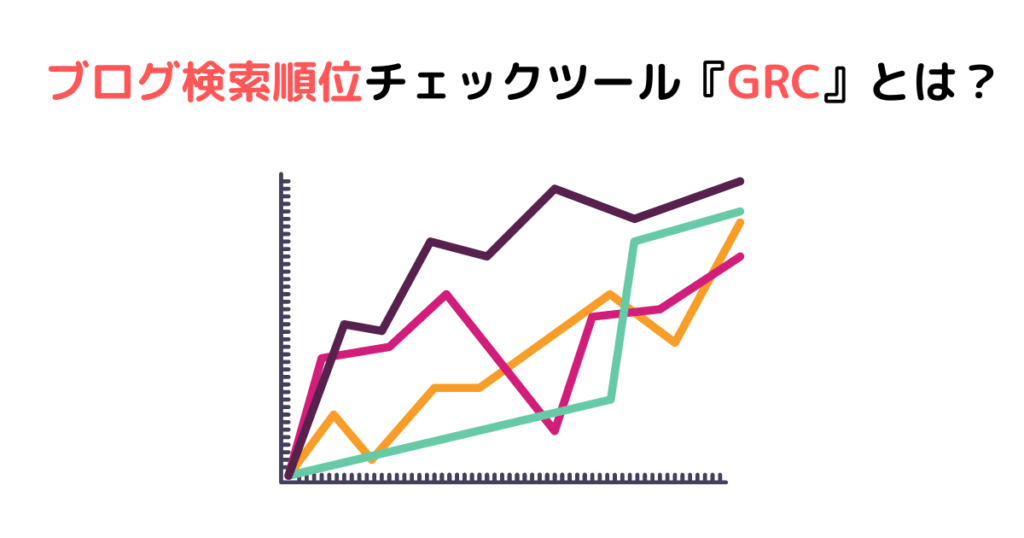
GRCとはGoogle、Yahoo!、Bingの3つの検索エンジンにおける「ブログ記事の検索順位を調べるツール」のことです。
SEOツールラボというサイトでダウンロードすることが可能です。
※ブログ収益を本格的に上げたいなら有料プランをおすすめしますが、無料で使うことも可能です。
GRCの特徴
\ 無料プランもあり /
『GRC』の種類とおすすめ料金プランとは?
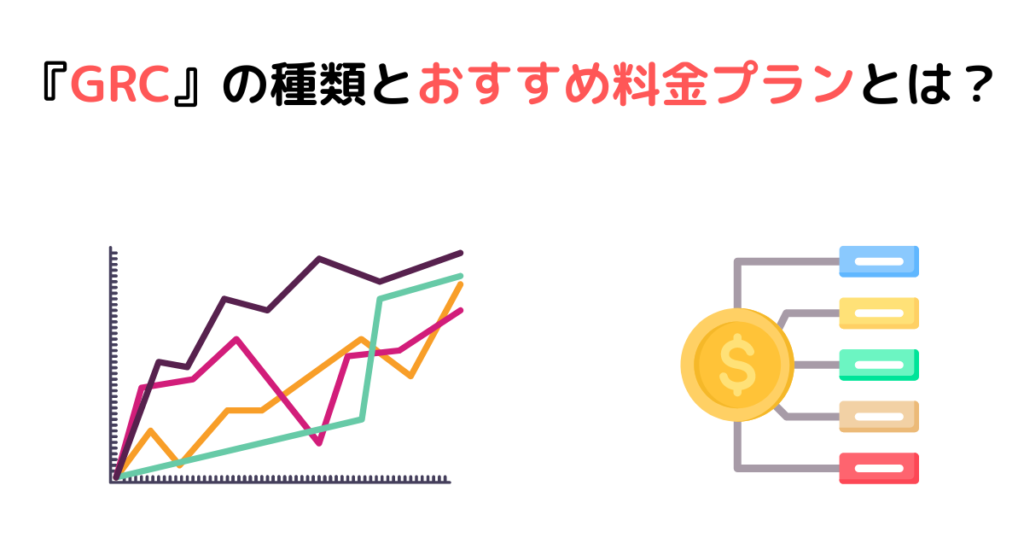
GRCの種類について
GRCには「GRC、GRC-W、GRCモバイル」の3種類があります。
- 「GRC」・・・検索順位チェックツールのスタンダード(国内PCでの検索順位をチェック)
- 「GRC-W」・・・海外のPC/スマホでの検索順位をチェック
- 「GRCモバイル」・・・国内スマホでの検索順位をチェック
 カケル
カケル私が実際に使っているのは「GRC」だけです。毎朝起きたらGRCを起動しています。
料金プランについて
料金プランは無料プラン1種類+有料プラン5種類の計6種類です。
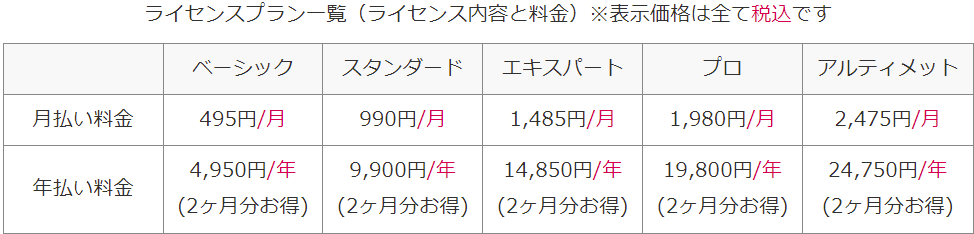
ブログでしっかりと収益を上げることを目標にしているブロガーさんはほぼ100%有料プランを使っています。
 カケル
カケルキーワードの検索順位を調べないということは、マラソンならタイムを計測せずに走っているのと同じです。ありえないですよね?
どのプランがオススメ?
有料プランを使う場合、下表の「ベーシックプラン」で大丈夫です。登録出来るキーワードは500語。
(1記事あたり多くて5ワード登録するとしても、100記事まではベーシックでOK)
\ 無料プランもあり /
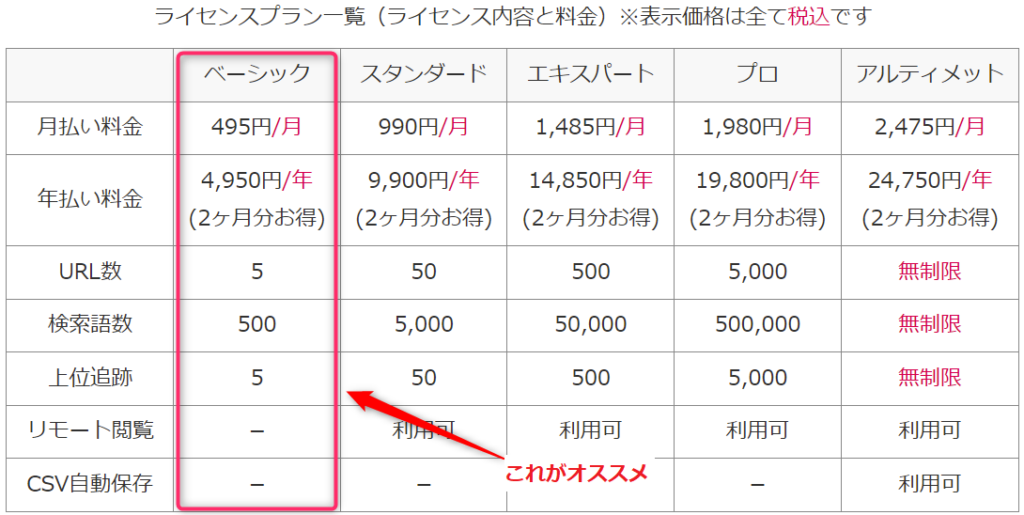
GRCの基本的な機能は3つ

ここではGRCの基本的な機能について解説します。
登録したキーワードの順位を知ることが出来る
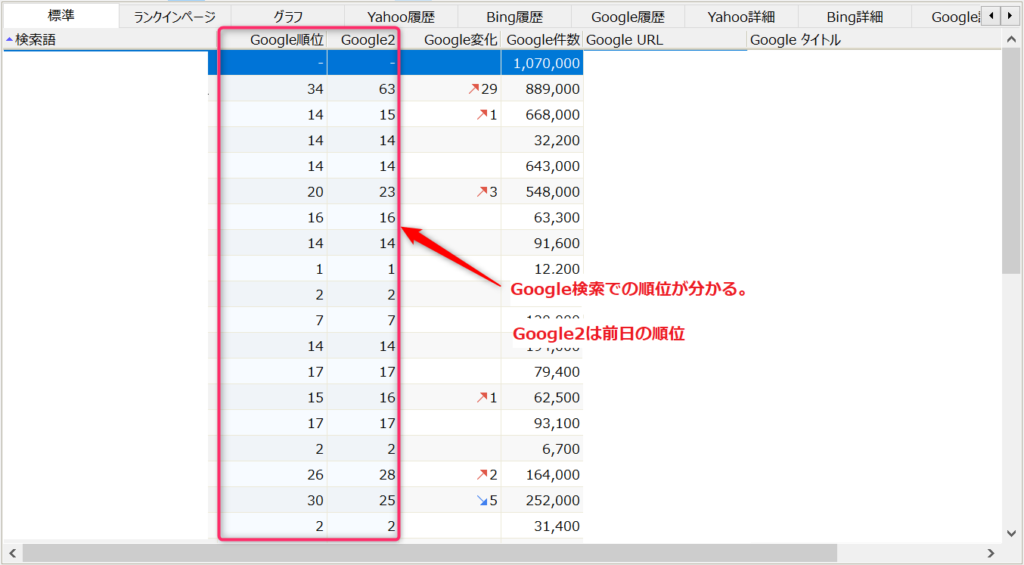
自分のサイトのURLと検索したいキーワードを登録することにより、キーワードの順位を測定できます。
(キーワードはブログの生命線なので、他人に教えてはいけません。伏字にしているにはそのためです)
対象となる検索エンジンはGoogle、Yahoo!、Bingの3つです。
(上記画面では設定によりGoogleのみ表示にしています)
 カケル
カケル日本における検索エンジンのシェアはGoogleが75%、Yahooが18%です。基本的にGoogleの順位だけ追えばOKです。
登録したキーワードの順位の推移(変動)を確認できる
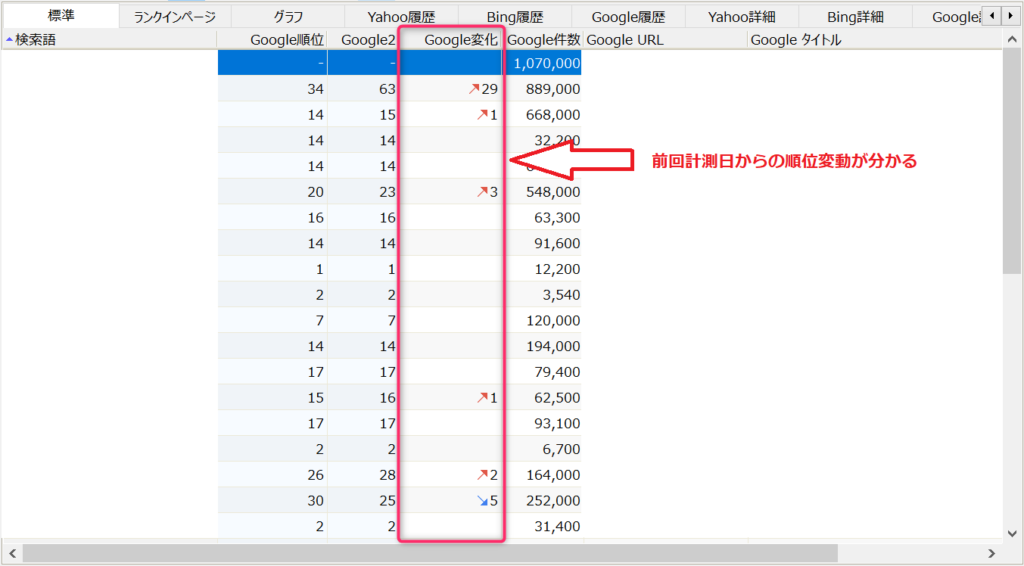
GRCでは過去の計測データの履歴を記憶させることができるため、順位の推移(変動)を確認できます。
 カケル
カケル順位は毎日大きく変動するため、計測当日の順位よりも順位の推移の方が大事と言われています。
メモ帳が使える
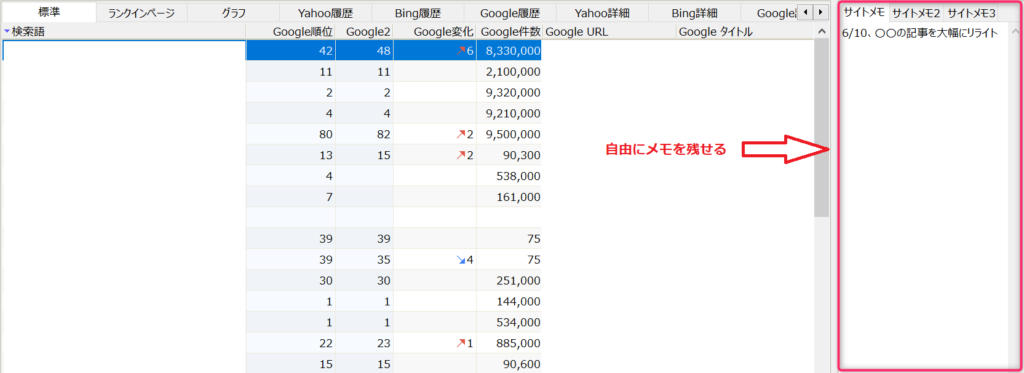
GRCにはメモ機能があり、ブログの修正記録を書き残すことが可能です。
上記の例のように「〇〇の記事を大幅にリライトした」や「〇〇の記事のタイトルとアイキャッチを変更した」など、記録がしっかりと残せるので、その後順位変動がどうなったかを確認するのにも役立ちします。
\ 無料プランもあり /
GRCのダウンロード方法とライセンス購入手順について
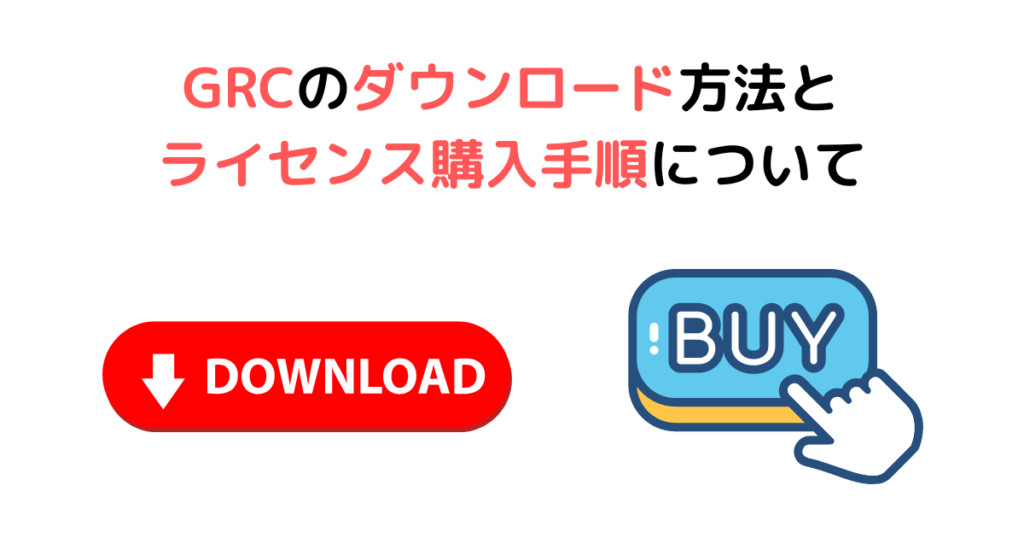
ここではGRCのダウンロード~ライセンス購入までを実際の画面を用いて解説します。
公式HPからGRC最新版をダウンロード
手順①
GRCの公式HPにアクセスし、「ダウンロード」の中の「最新版GRCのダウンロード」をクリックし、インストール用ファイル(GRCsetup.exe)をダウンロードします。
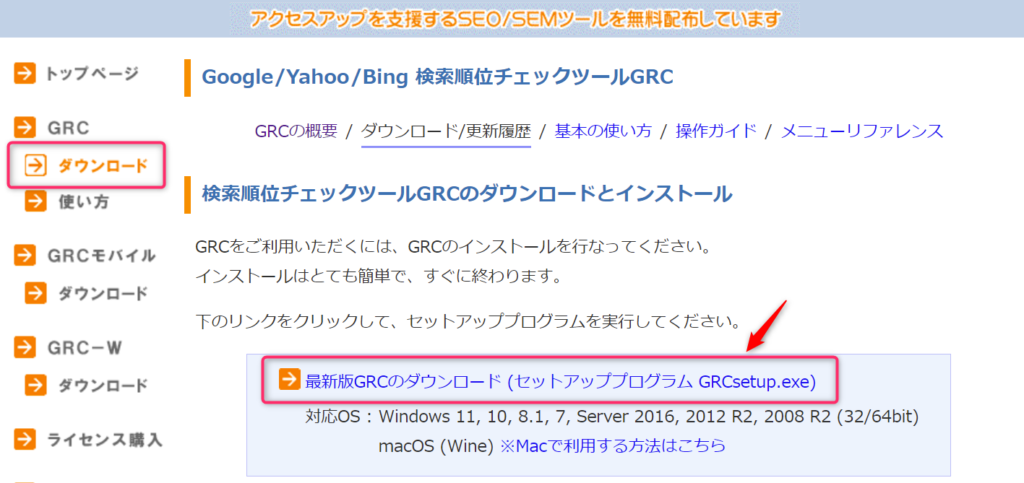
手順②
ダウンロードされたファイル(GRCsetup.exe)を開き、権限を許可します。
「標準インストール(既に使っている場合は最新版にアップデート)」を選択し、「次へ」をクリック。
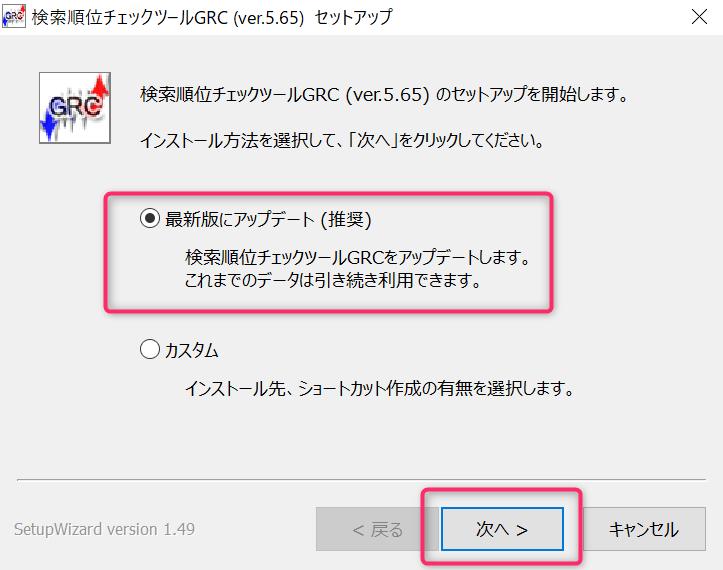
手順③
インストールが完了したら、「完了」をクリック。
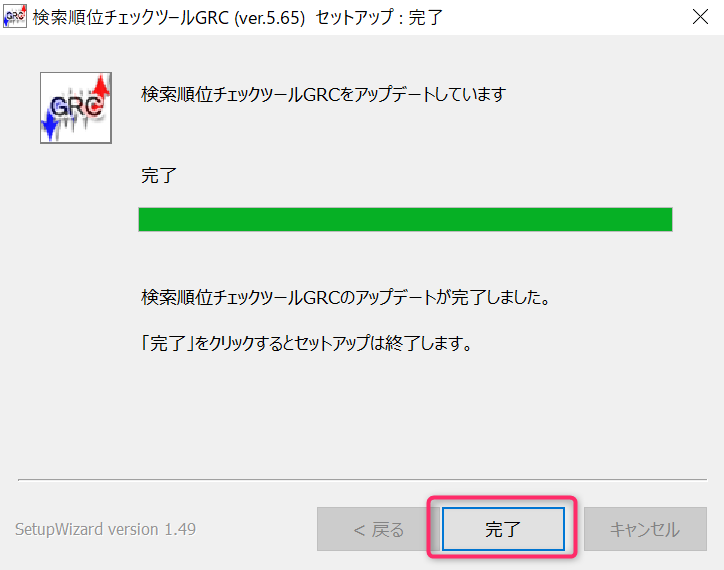
デスクトップに「検索順位チェックツールGRC」のショートカットが出来ます。

GRCライセンスの購入方法
手順①
GRCの公式HPにアクセスし、「ライセンスの購入」をクリック。
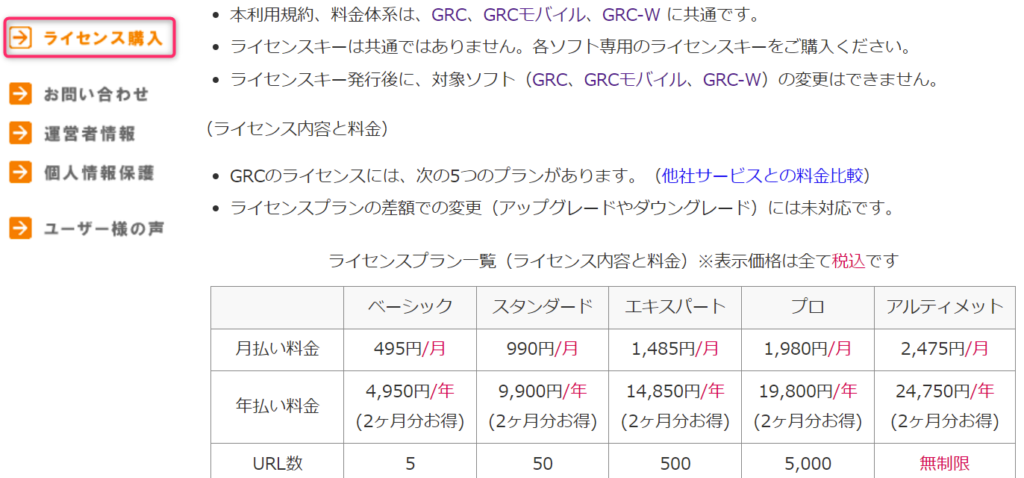
手順②
「ライセンスの購入」のページの一番下、「ライセンス購入申し込みフォームに進みます」をクリック。
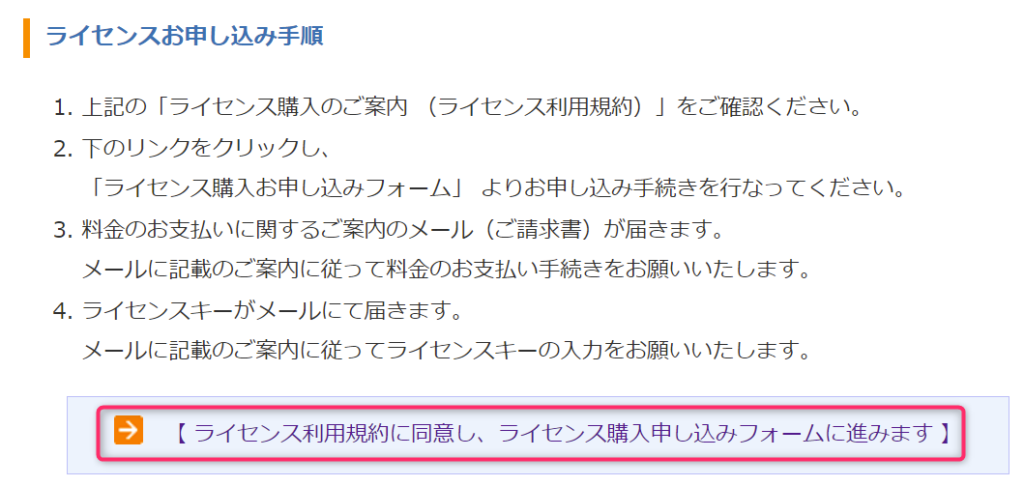
手順③
「月払い」か「年払い」を選択します。年払いの方が2ヶ月分お得になります。
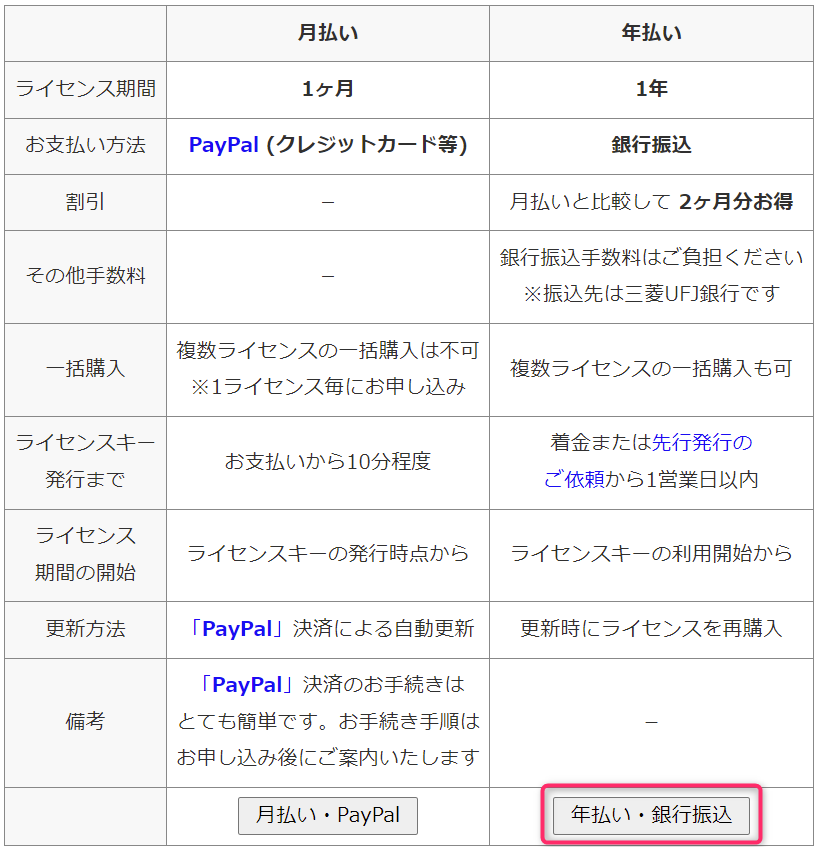
手順④
「ソフト名」を選択し、「次へ」をクリック。(GRCでOK)
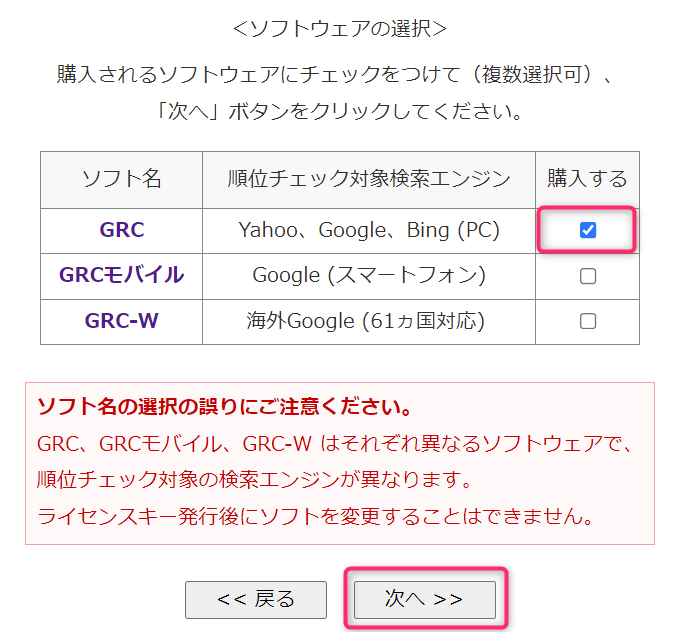
手順⑤
「ライセンスプラン」を選択し、「次へ」をクリック。
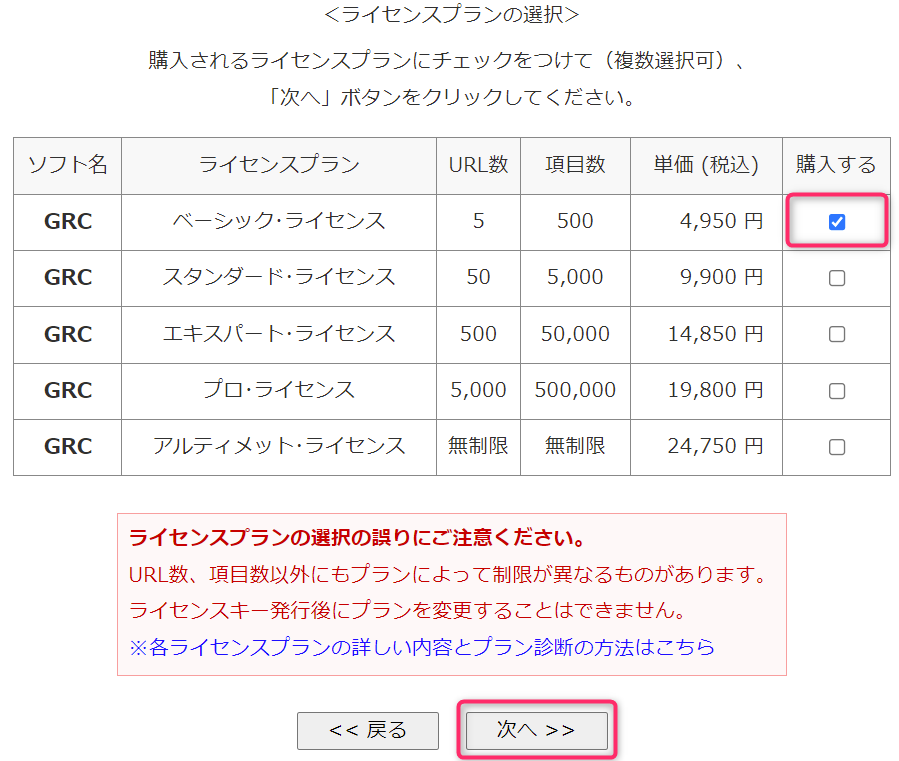
手順⑥
個数「1」を確認して「次へ」をクリック。
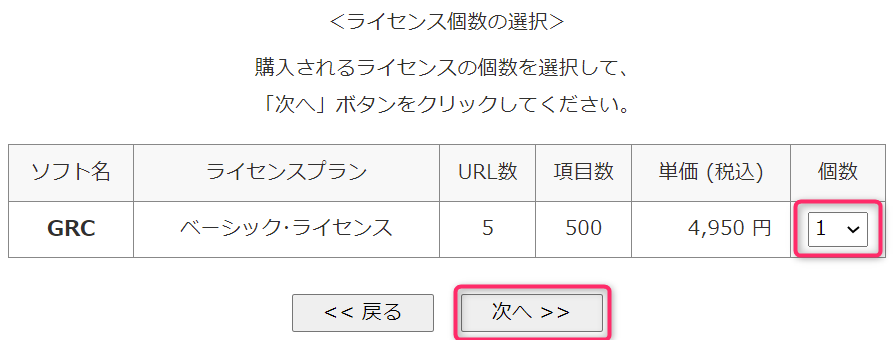
手順⑦
「名前(個人なら漢字でフルネーム)」、「メールアドレス」、「銀行振り込み名義」を入力し、「確認画面へ」をクリック。
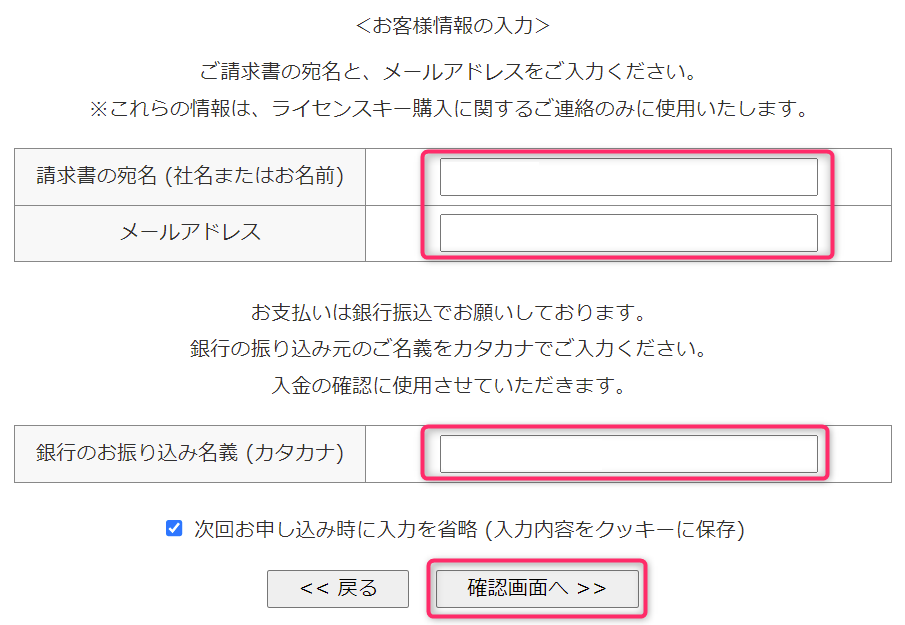
手順⑧
申し込み内容の最終確認をして、「ライセンス購入を申し込む」をクリック。
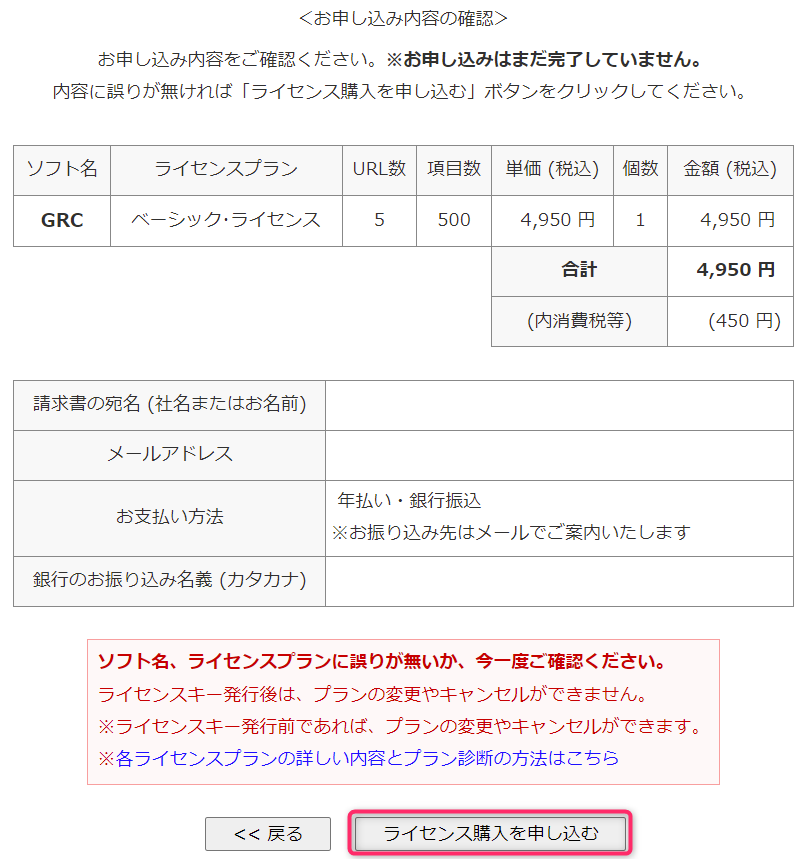
「ライセンス購入を申し込み」をクリックすると、メールで「請求書」が送られてきます。
購入したライセンスをGRCに反映させる方法
手順①
ライセンス代の支払いを済ませると、「ライセンスキー」がメールで届きます。
(夜に申し込みとネットバンクから振込をして、翌朝9時にはメールが届いてました)
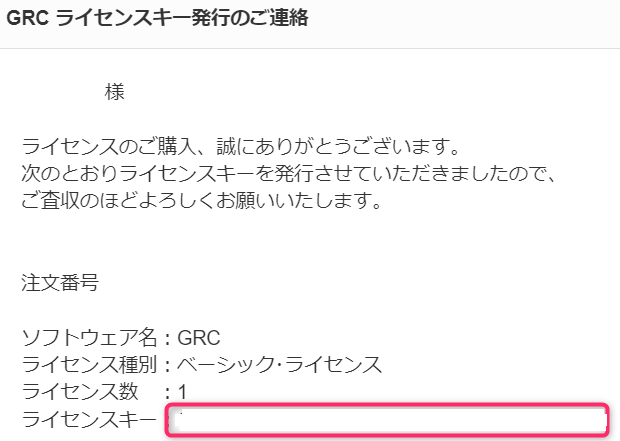
手順②
「GRC」を起動し、「ヘルプ」→「ライセンス登録」を開く。
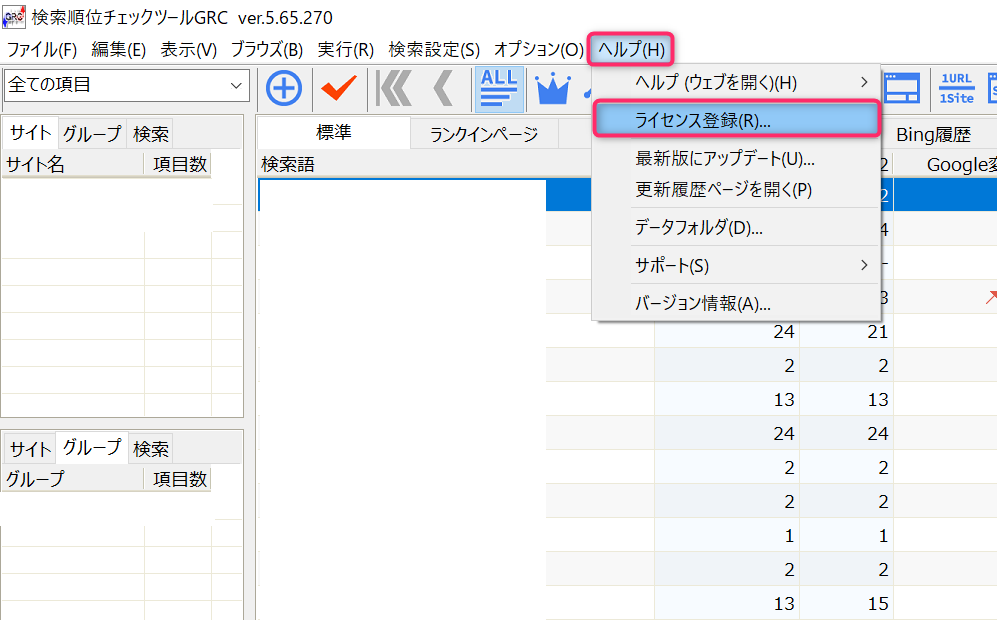
手順③
「ライセンスキーを入力する」をクリックし、メールで届いた「ライセンスキー」を入力すれば完了。
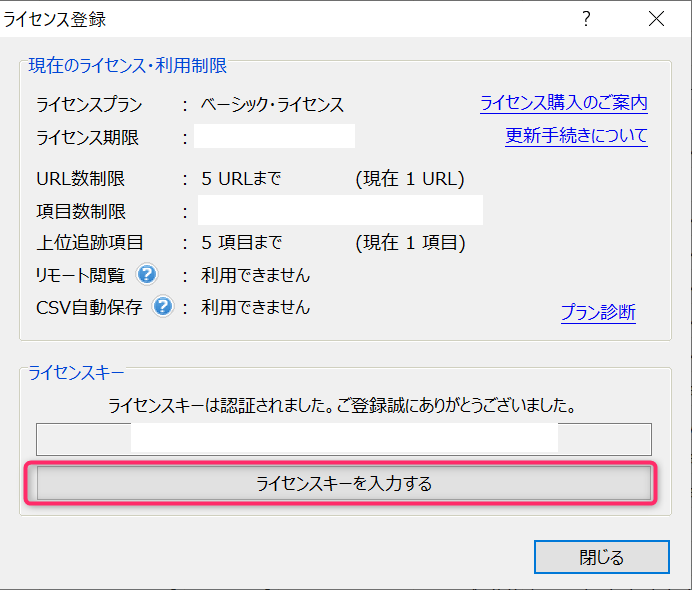
\ 無料プランもあり /
GRCの使い方について
手順①
「編集」→「項目新規追加」をクリック。
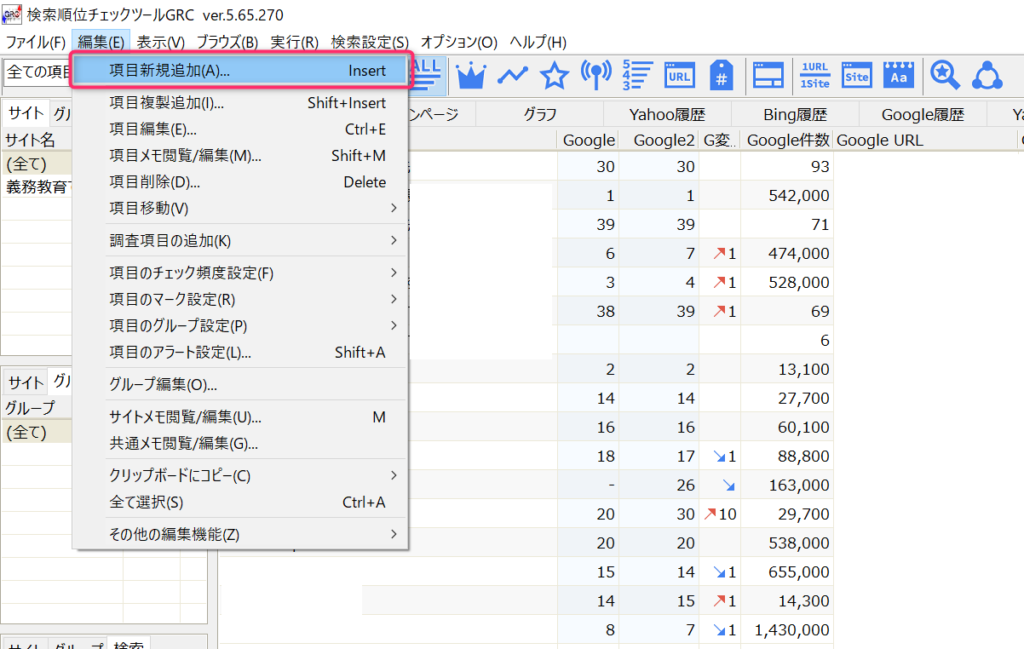
手順②
「サイト名」、「URL」、「検索語(キーワード)」を入力し、「OK」をクリックで登録完了。
 カケル
カケル検索語はスペースを空けて入力。1つの記事に対して、3~5個登録するのがポイントです。
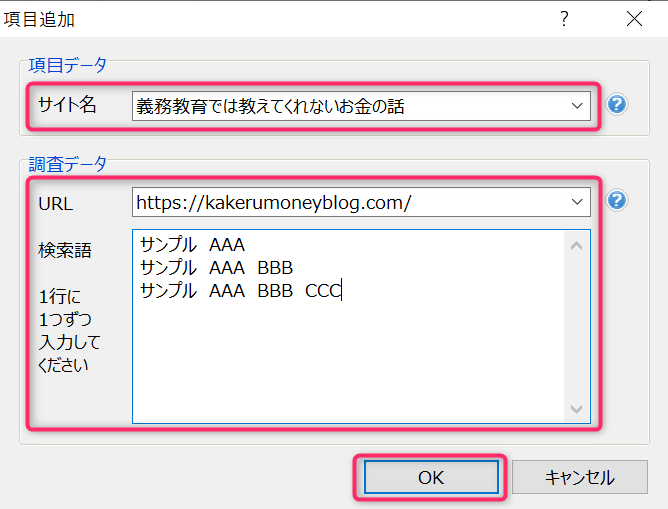
手順③
画面左上の「✓ボタン」を押すと、キーワードごとの検索順位測定が実施されます。
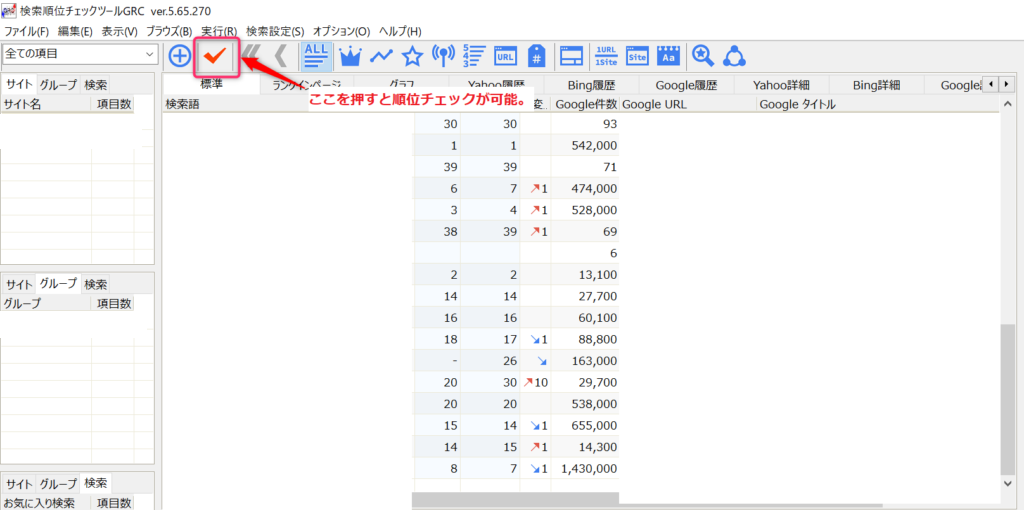
補足
毎日計測すると、キーワード順位の推移(変動)をグラフで確認することができます。
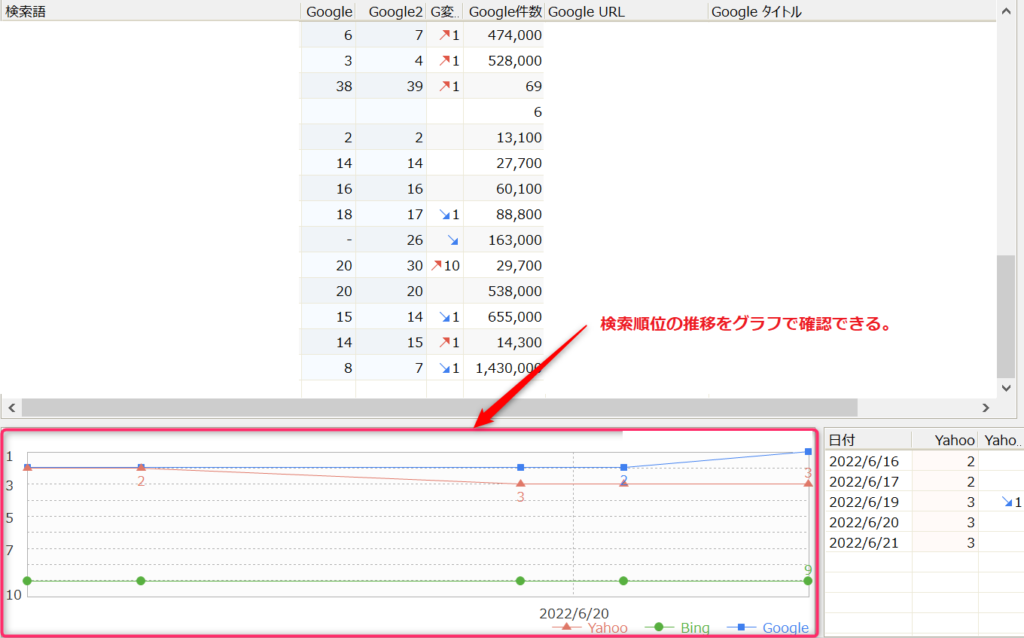
GRCのおすすめ設定6選

GCRのおすすめ設定は以下の6つです。
設定①Googleの情報をメインに表示する
手順①
「オプション」→「表示する列の選択」をクリック。
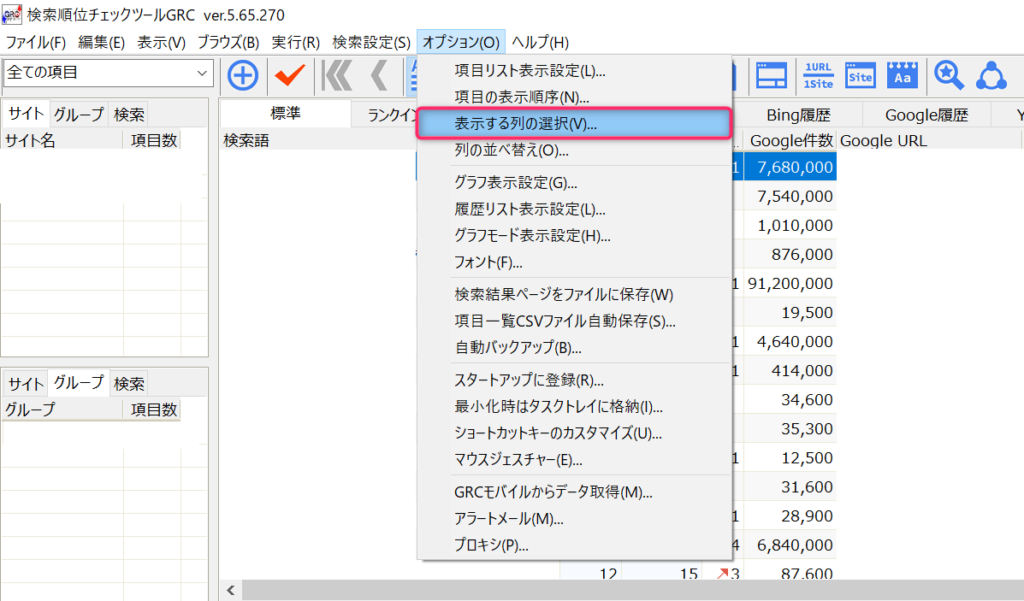
手順②
以下の項目にチェックを入れて、「OK」をクリック。
- 検索語・・・キーワード
- Google順位・・・現在の検索順位
- Google順位2・・・前日の検索順位
- Google変化・・・前日と本日の順位の差(どれだけ上下したか)
- Google件数・・・登録したキーワードでGoogle検索時にヒットした件数
- GoogleURL・・・記事のURL
- Googleタイトル・・・記事のタイトル
- マーク・・・自分で設定したマークが分かる項目
- グループ・・・自分で設定したグループが分かる項目
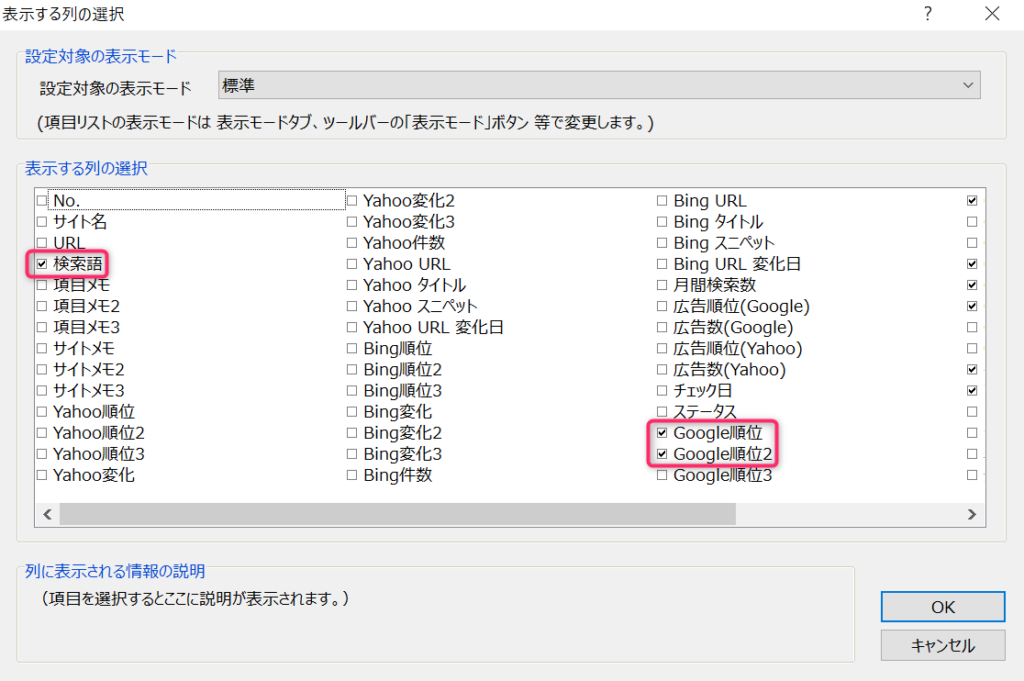
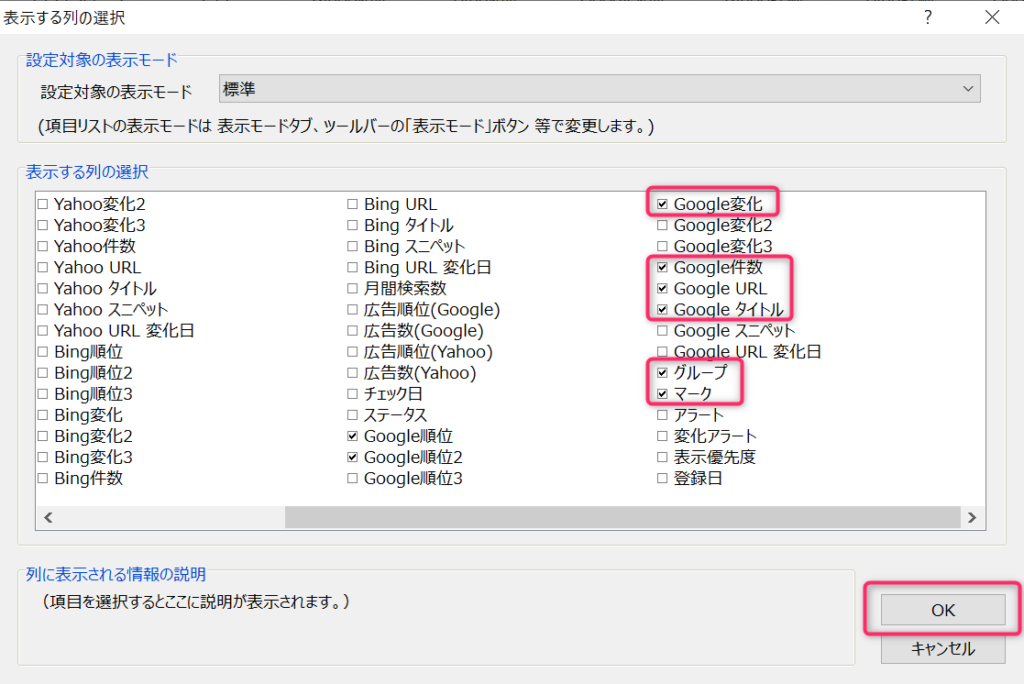
設定②グループを設定する
手順①
「グループにしたいキーワード」の行を選択し、右クリックする。1行でも複数行でもOK。
手順②
「項目のグループ設定」→「新しいグループ」をクリック。
(グループを解除する時は一段下の「グループ設定を解除」をクリックすればOK)
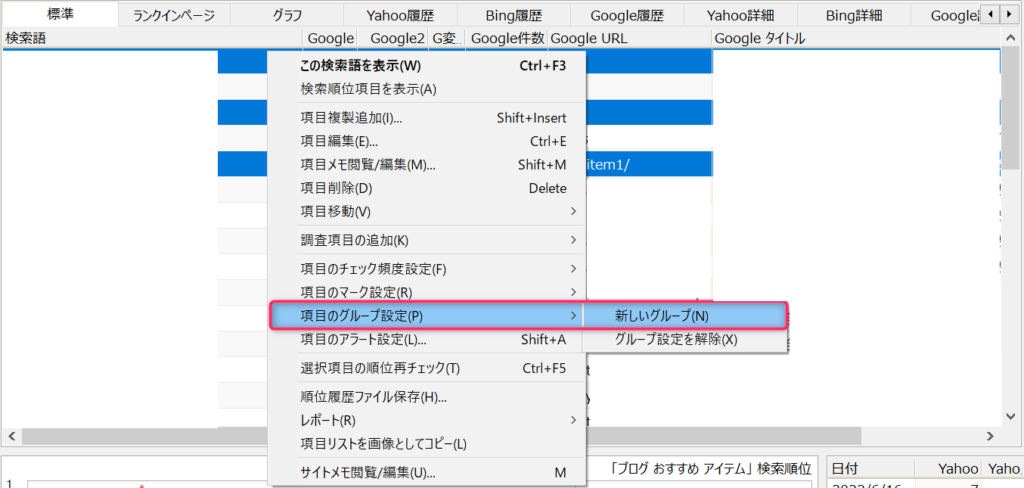
手順③
任意の「グループ名」を入力し、「OK」を押せばグループ作成は完了。
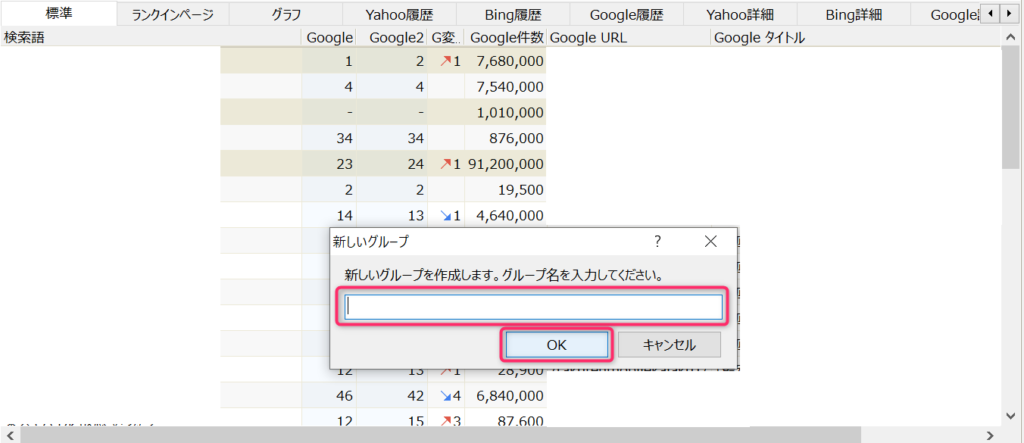
 カケル
カケルブログ記事のカテゴリーごとでグループにしておくと便利です。
設定③マークを設定する
手順①
「マークをつけたいキーワード」の行を選択し、右クリックする。1行でも複数行でもOK。
手順②
「項目のマーク設定」→「マーク〇」をクリック。
(グループを解除する時は「マーク無し」をクリックすればOK)
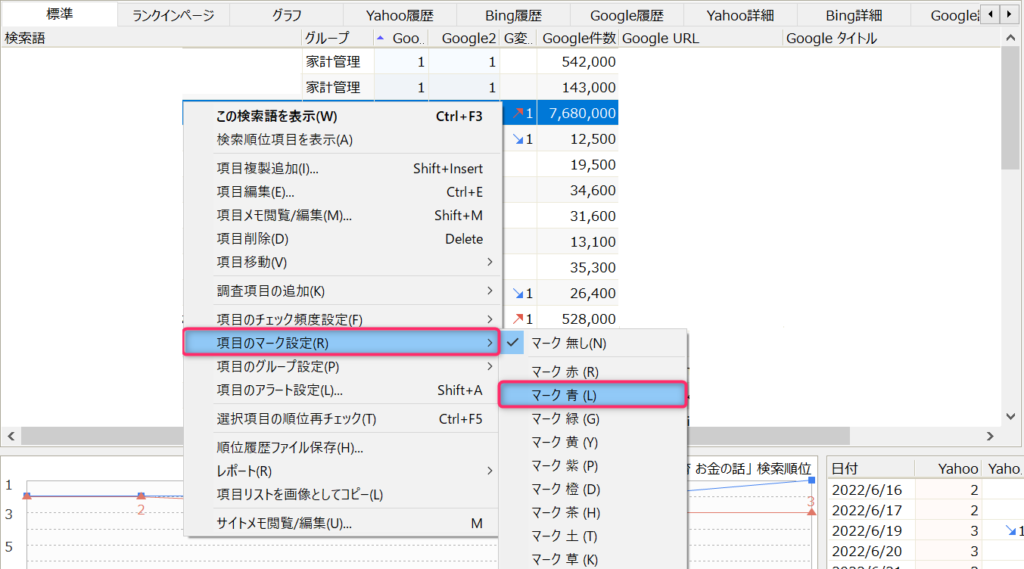
 カケル
カケル順位の変動が気になるキーワードなどにマークをしておくと便利です。
設定④検索順位のチェック範囲を広げる
「検索設定」→「順位チェック範囲」→「Yahooは50位まで、Googleは100位まで、Bingは100位まで」をクリック。
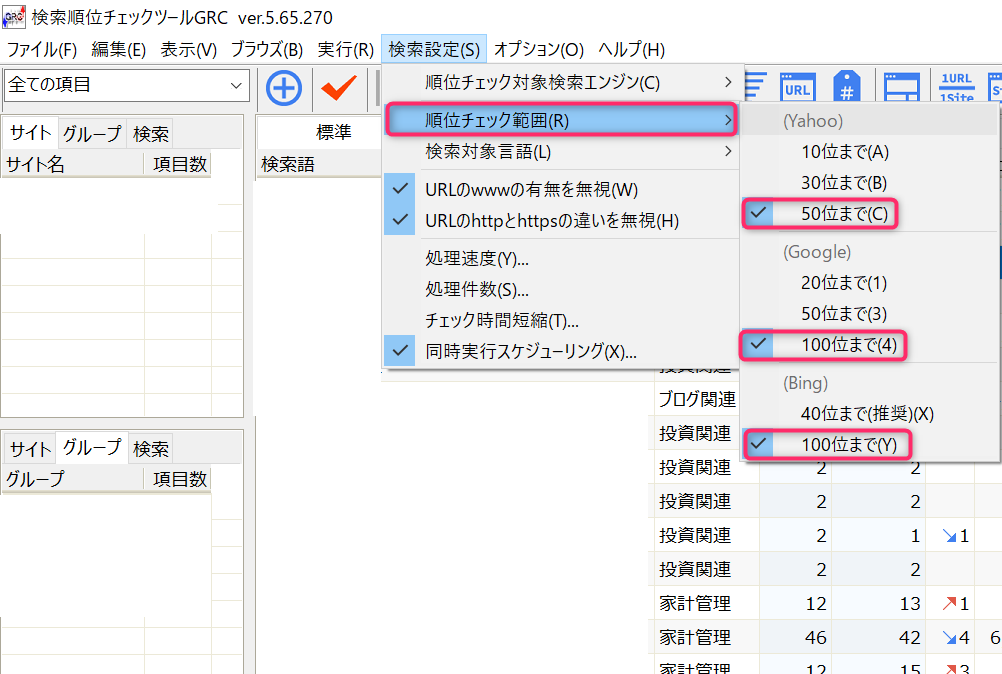
設定⑤自動チェックの設定をする
「実行」→「起動時に順位チェックを実行 or 指定時刻に順位チェックを実行」をクリックすればOK。
 カケル
カケル起動時に順位チェックで問題ありません。
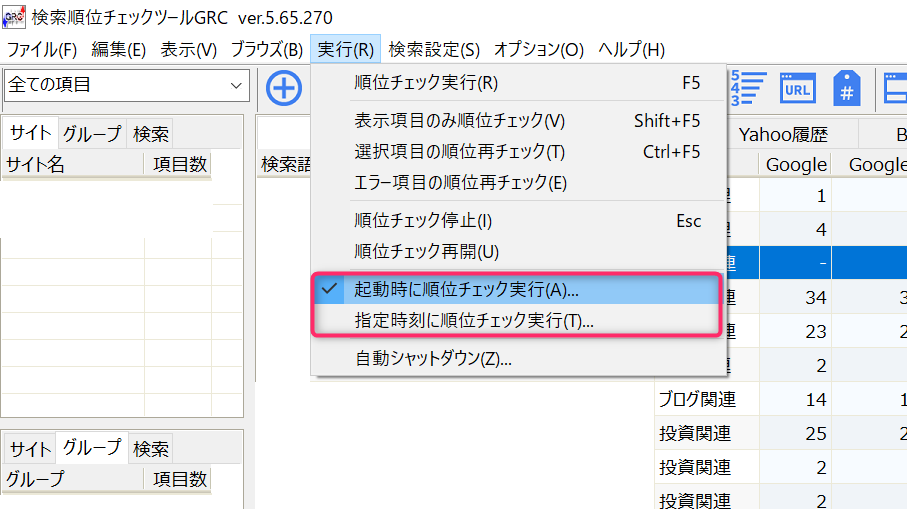
設定⑥メモを表示する
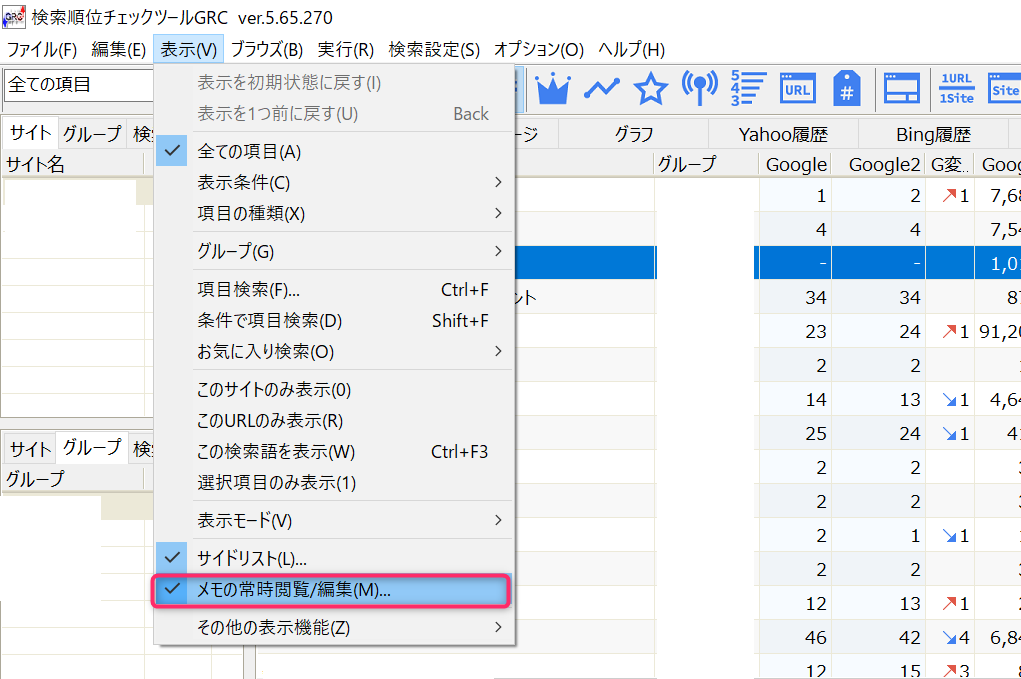
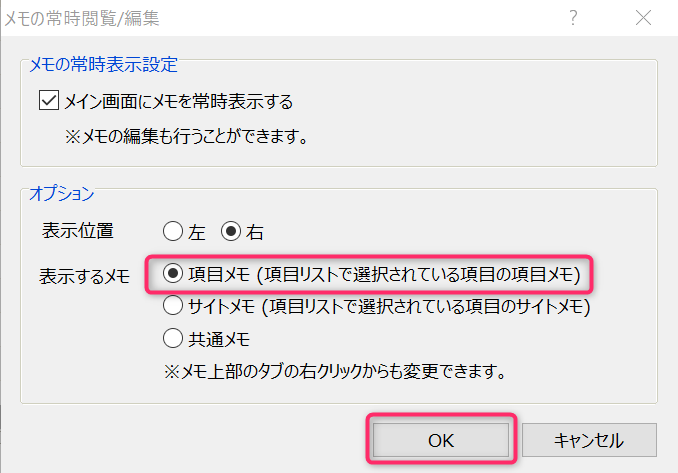
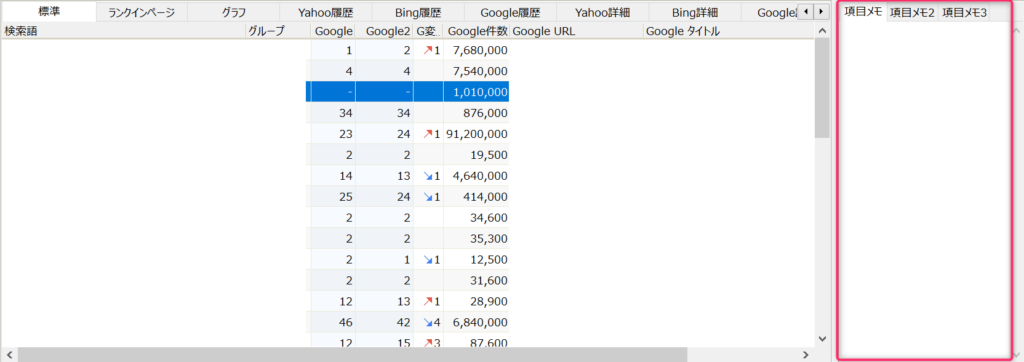
まとめ
おすすめの設定は以下の6つ。GRCを使うなら絶対に設定すべき項目です。
ブログで収益を上げたいであれば有料プランを使うことは必須です。とりあえず無料プランをお試しで使ってみるのもありかと思います。GRCの設定や使い方でお困りの方に参考になれば幸いです。
\ 無料プランもあり /
ブログ初心者さんには以下の記事もおすすめなので、ぜひ合わせてご覧ください。
