今回は「ワードプレスの管理画面にログイン出来ないときの対処法」について解説します。この記事は7分で読めます。
 カケル
カケルブログ作業をしようとしてワードプレスの管理画面に入れなくて困った経験はありませんか?

何も設定をいじっていないのに管理画面に入れなくて困った経験があります。
「ワードプレスの管理画面に入れなくなるケース」は誰にでも起こる可能性はあり、原因はひとつではありません。
管理画面にログインできないときの対処法を知っていないと作業が止まり、収益を得るチャンスを大きく逃すことになります。
そこで今回は「毎月収益5桁(10,000円以上)のブログ管理人」が、「ワードプレスの管理画面に入れなくなったときの対処法」について分かりやすく解説します。
この記事を読めば「いざ自分が同じ状況になったときにすぐに復旧できるようになります」ので、ぜひ最後までご覧ください。
【管理画面へ入れないときの対処方法9選】
- ワードプレスの管理画面に入れないときの復旧方法について
WordPress(ワードプレス)の管理画面へのログイン方法は?

ワードプレスのログイン画面へは基本的に以下のどちらかのURLへアクセスし、「ユーザー名orメールアドレス」と「パスワード」を入力すればOKです。
- 自分のサイトトップページのURL/wp-login.php
- 自分のサイトトップページのURL/wp/wp-login.php
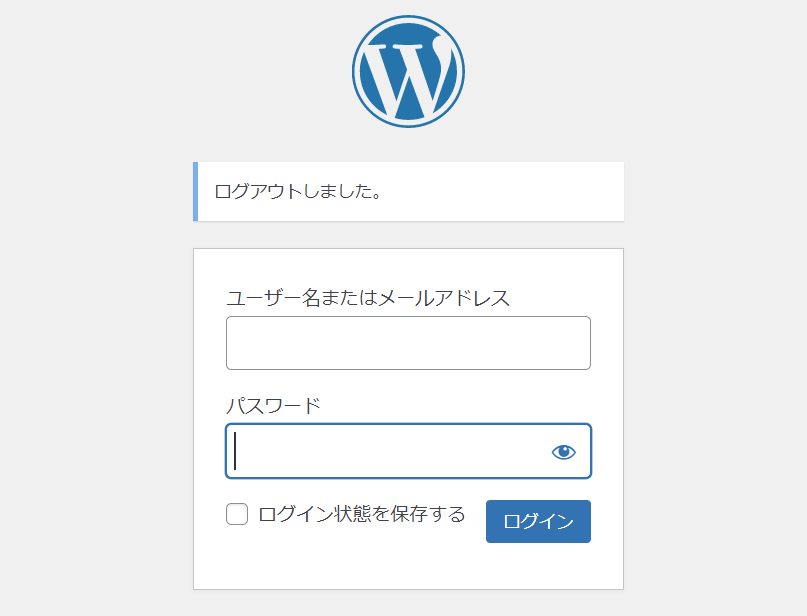

私がブックマークしているURLは全然違うけど大丈夫かしら?
ワードプレスへ入れないときの原因は9つ

「ワードプレスの管理画面へログインできないときの原因」はさまざまあり、以下の9つどれかには必ず当てはまるはずです。
 カケル
カケル過去の私の経験上、一番多いケースは③『管理画面ログインURL』へアクセスしてもサイトのトップページに移動する場合です。
①『ログインURL』が分からなくなった場合

「ワードプレスの管理画面のURL」はセキュリティプラグインの「SiteGuard(サイトガード)」を使用しているか、していないかによってURLが変わります。
「SiteGuard(サイトガード)」の詳細はコチラ
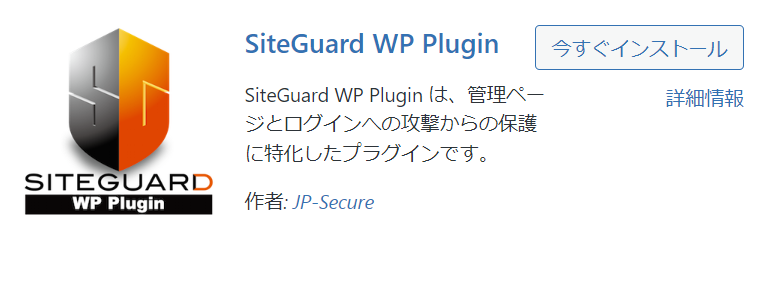
プラグインの「SiteGuard(サイトガード)」を使用していない場合
基本的に以下のどちらかのURLへアクセスし、「ユーザー名orメールアドレス」と「パスワード」を入力すればOKです。
- 自分のサイトトップページのURL/wp-login.php
- 自分のサイトトップページのURL/wp/wp-login.php
ワードプレスの管理画面のURLが不明でも、「サーバー(例ではConoHaサーバー)の管理画面」から知ることも可能です。
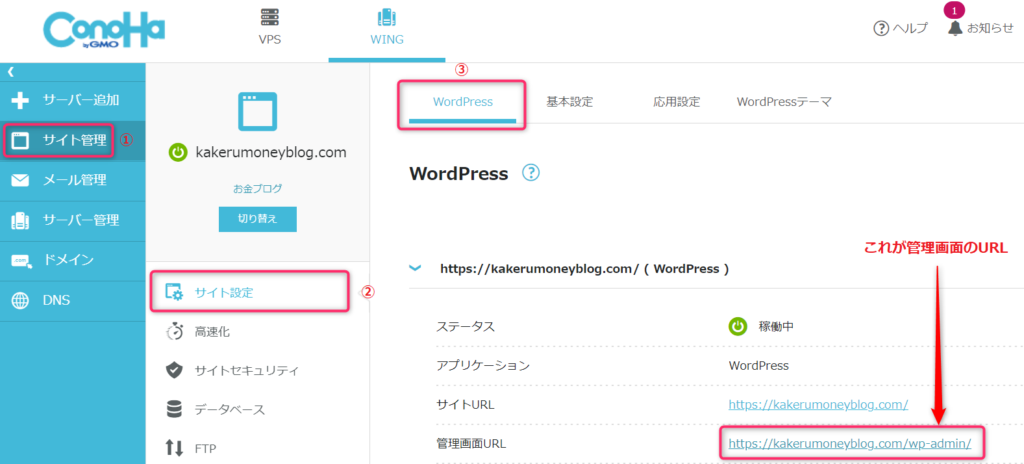
 カケル
カケル上記の管理画面のURLへアクセスしてもサイトのトップページに飛んでしまう場合は、「③トップページに移動する場合」をご覧ください。
プラグインの「SiteGuard(サイトガード)」を使用している場合
プラグインの「SiteGuard(サイトガード)」を使用している場合、管理画面のURLはセキュリティ上の関係で以下のように変わっています。
管理画面のURL→「トップページのURL/login_〇〇〇〇〇(〇は数字)」になっています。
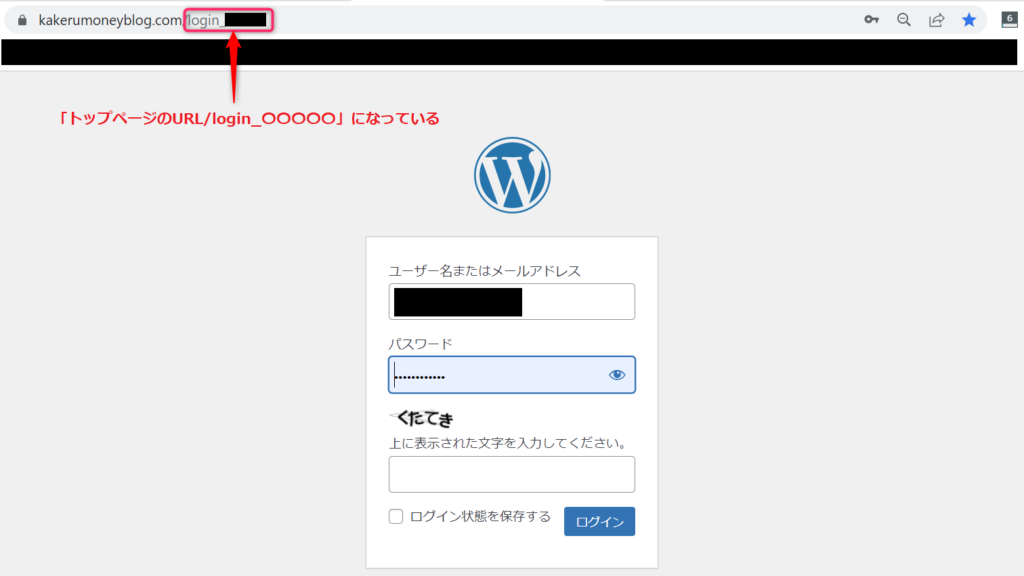
 カケル
カケルこのURLをメモしたりブックマークし忘れた場合、プラグインの「SiteGuard(サイトガード)」を停止する必要があります。
②『ログインユーザー名・パスワード』が間違っている・忘れた場合
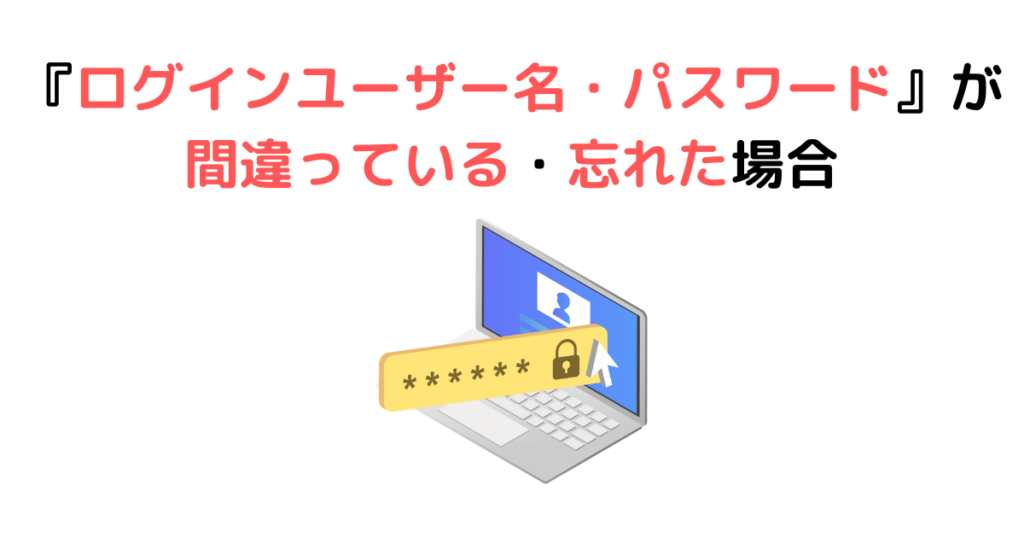
ユーザー名が不明な場合
「ユーザー名」を調べるには以下のURLにアクセスすればOKです。
- 自分のサイトトップページのURL/?author=1
私のブログの場合「https://www.salafi.net/?author=1」で、以下のようなログインページに飛べます。
私のブログの場合、ユーザー名は「kakeru」ということが分かります。
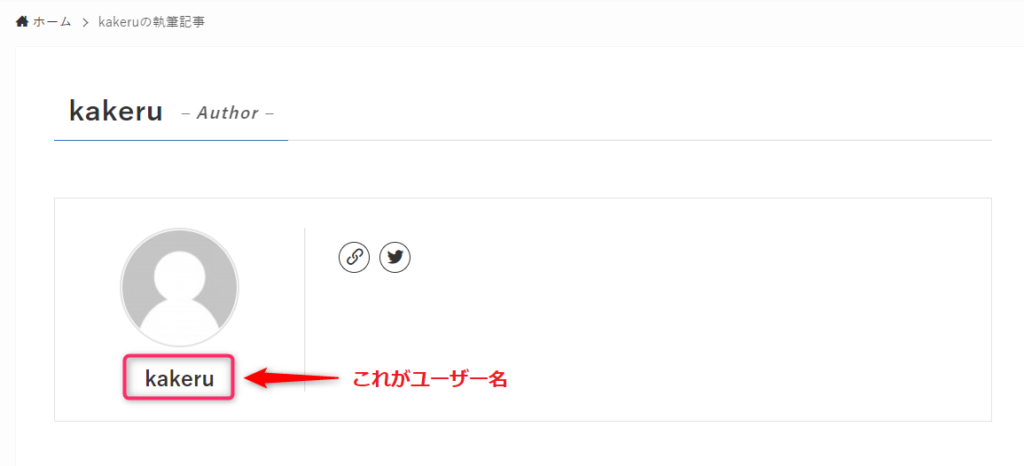
パスワードが不明な場合
「パスワードが不明」な場合、パスワードの再設定をする必要があります。
パスワード再設定する手順はコチラ
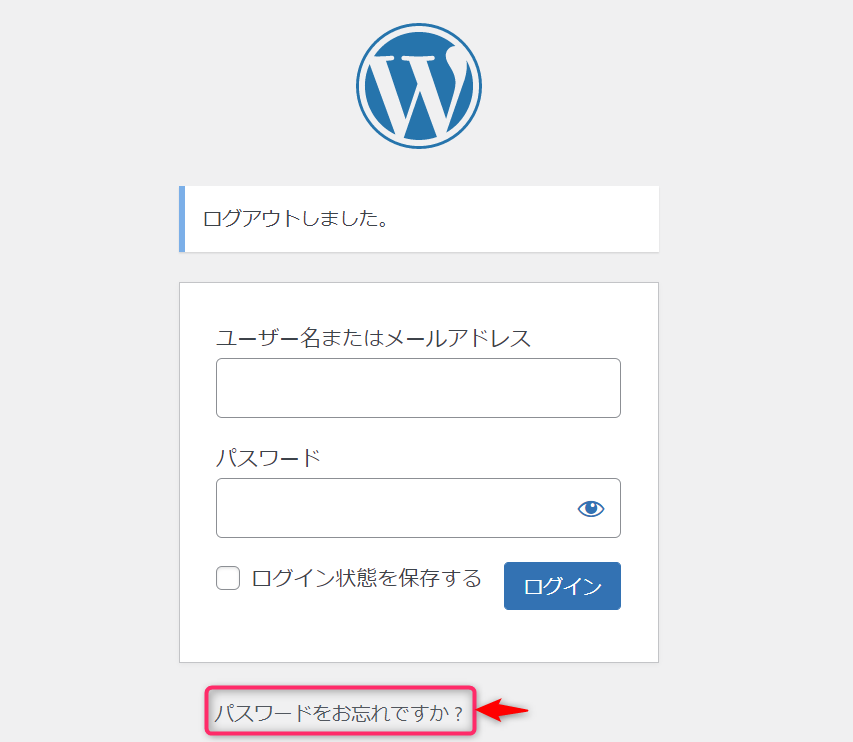
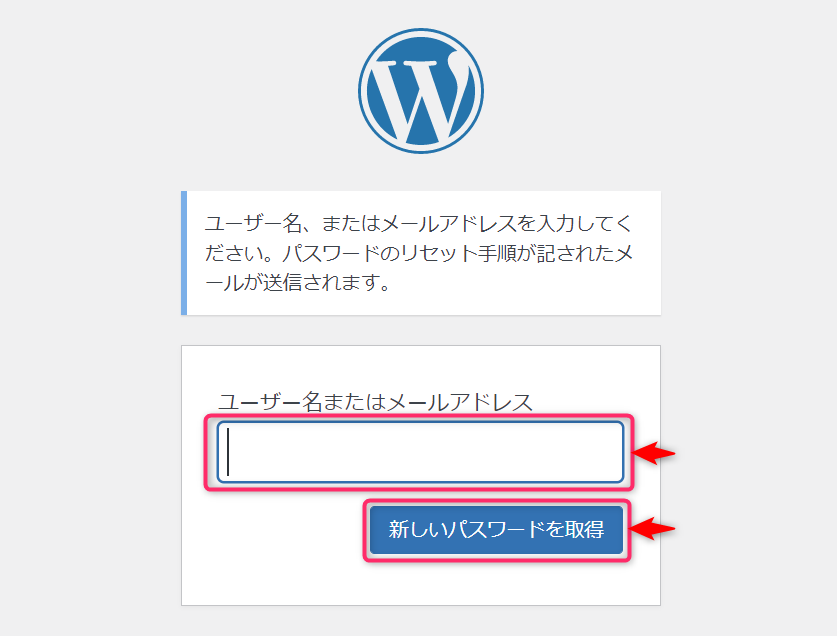
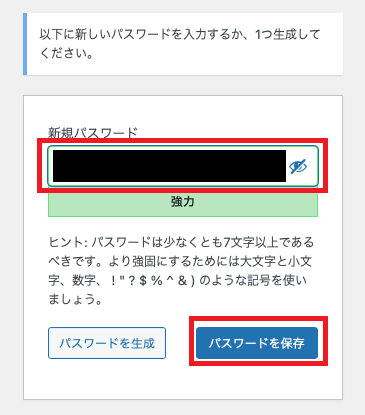
自動で強力なパスワードが作られています。他のパスワードにしたい場合は「パスワードを生成」をクリックして違うパスワードを生成してもらうか、自分で設定したいパスワードを入力し、「パスワードを保存」をクリック。
パスワードの再設定が完了したら下記の画面になるので、改めてログインページで「ユーザー名かメールアドレス」と「新しいパスワード」を入力してログインすればOK。
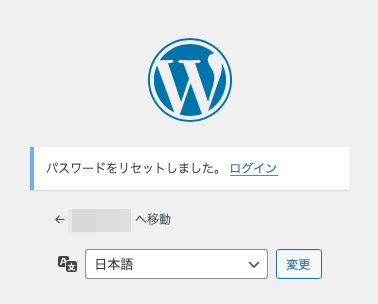
③『管理画面ログインURL』へアクセスしてもサイトのトップページに移動する場合
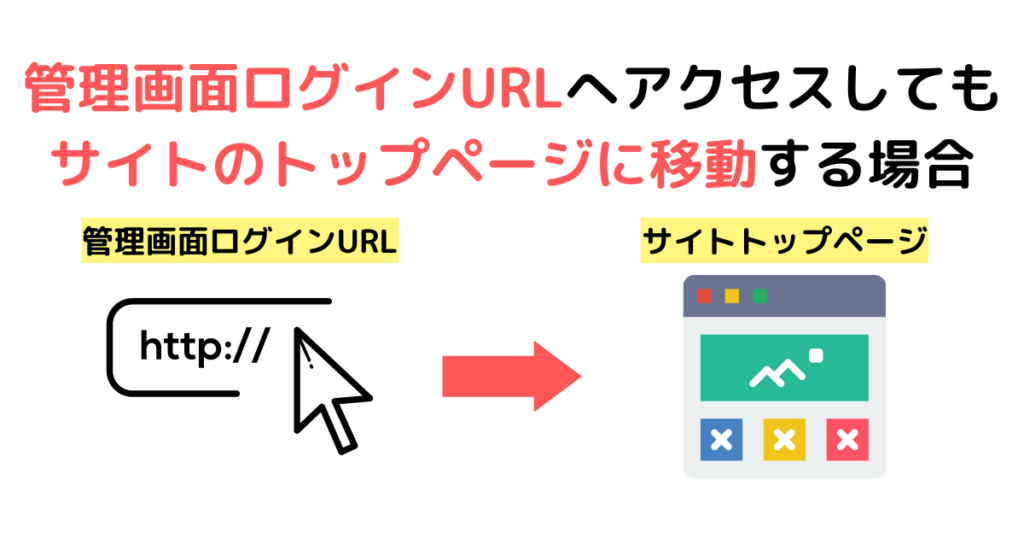
ワードプレスの管理画面にログインできない原因で一番多いのが「管理画面ログインURLへアクセスしてもサイトのトップページに移動する場合」です。

管理画面のURLは分かっているのに、なぜか管理画面に移動できない。
 カケル
カケルプラグインの「SiteGuard(サイトガード)」を使用していると「リダイレクト(勝手に別のページに移動)」されることがあります。
「SiteGuard(サイトガード)」を停止する方法はコチラ
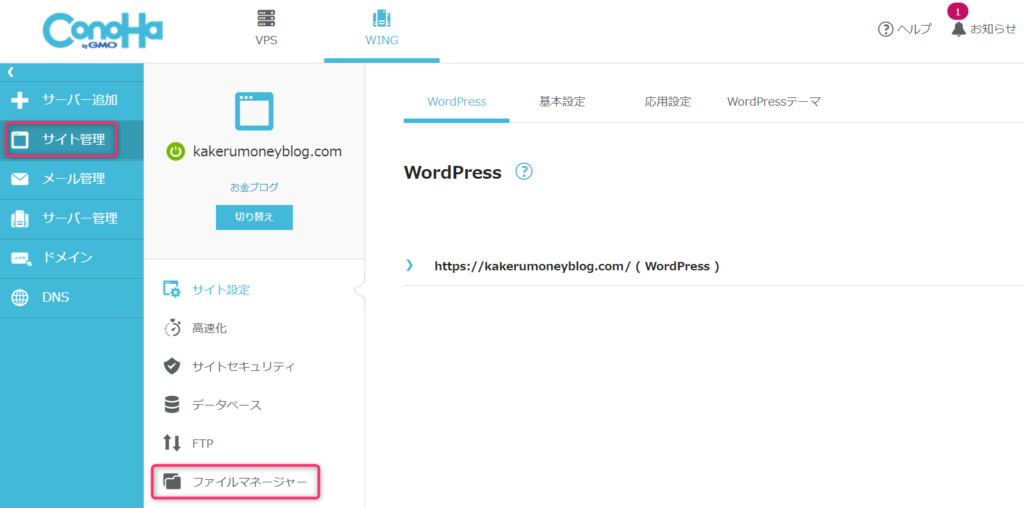
これでプラグインの一覧が出てきます。
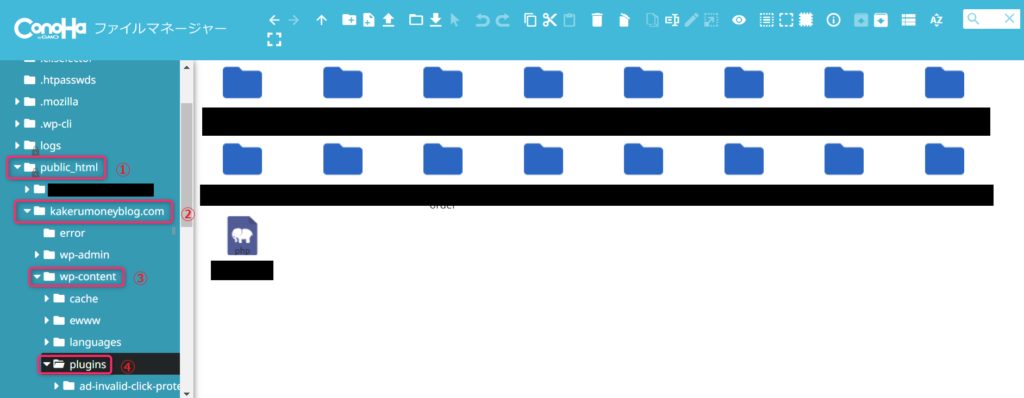
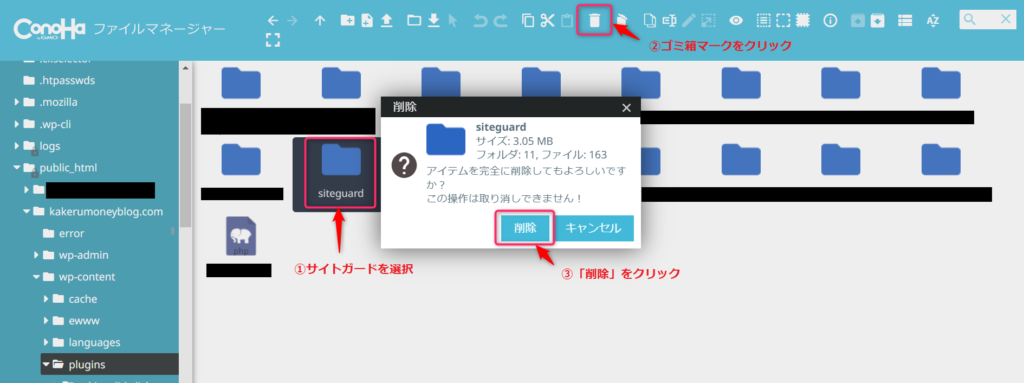
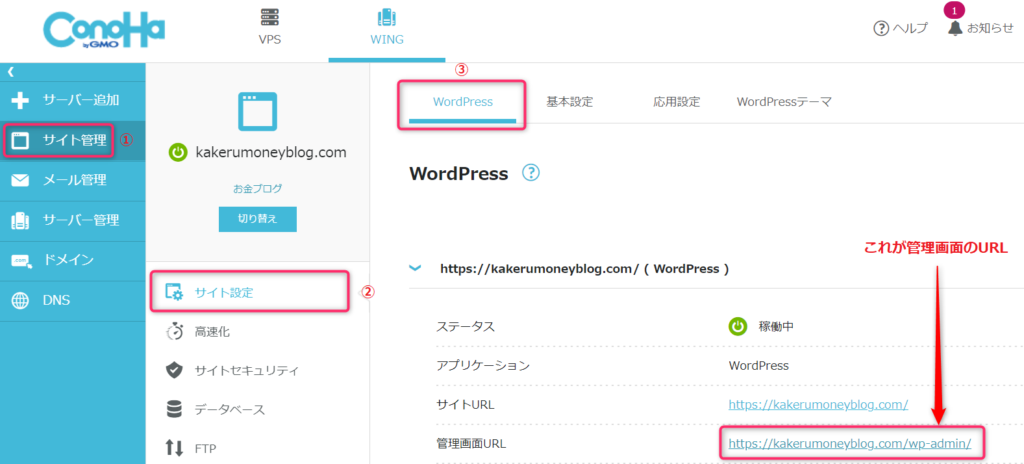
プラグインの「SiteGuard(サイトガード)」は消えているので、引き続き使いたい場合は再度ダウンロードして有効化する必要があります。
 カケル
カケルログインURLは「トップページのURL/login_〇〇〇〇〇(〇は前回と違う数字)」で新たに生成されるので、メモやブックマークをお忘れなく!
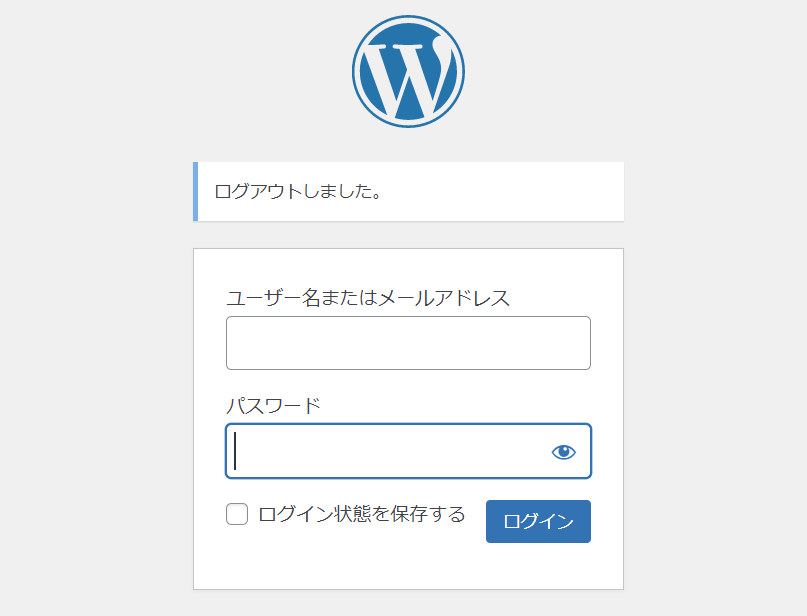
④『wp-admin』でログインしていた場合

ログインするときに普段から「トップページのURL/wp-admin」へアクセスしていた場合、急にアクセスできなくなることがあります。
原因はサーバーの設定変更など色々ありますが、とりあえず以下のURLを試してください。
【旧ログインURL】
トップページのURL/wp-admin
【新ログインURL】
トップページのURL/wp-login.php
⑤『Cookie(クッキー)の問題』でログインできない場合

Cookieとは『Webサイトで保存される情報のこと』
「Cookie(クッキー)」とはユーザーがサイトに入力した内容(ログインIDやパスワードなど)をブラウザに保存しておける情報(仕組み)のことです。
情報を記録することでユーザーは2度目にサイトを訪れた際に、情報の再入力なしでログインできたり、商品を購入するときに住所などの入力を省くことができるといった利点があります。
「Cookie(クッキー)」が有効化されていない場合
「Cookie(クッキー)」が有効化されていない状態でログインURLへアクセスすると、以下のようなエラー表示されます。
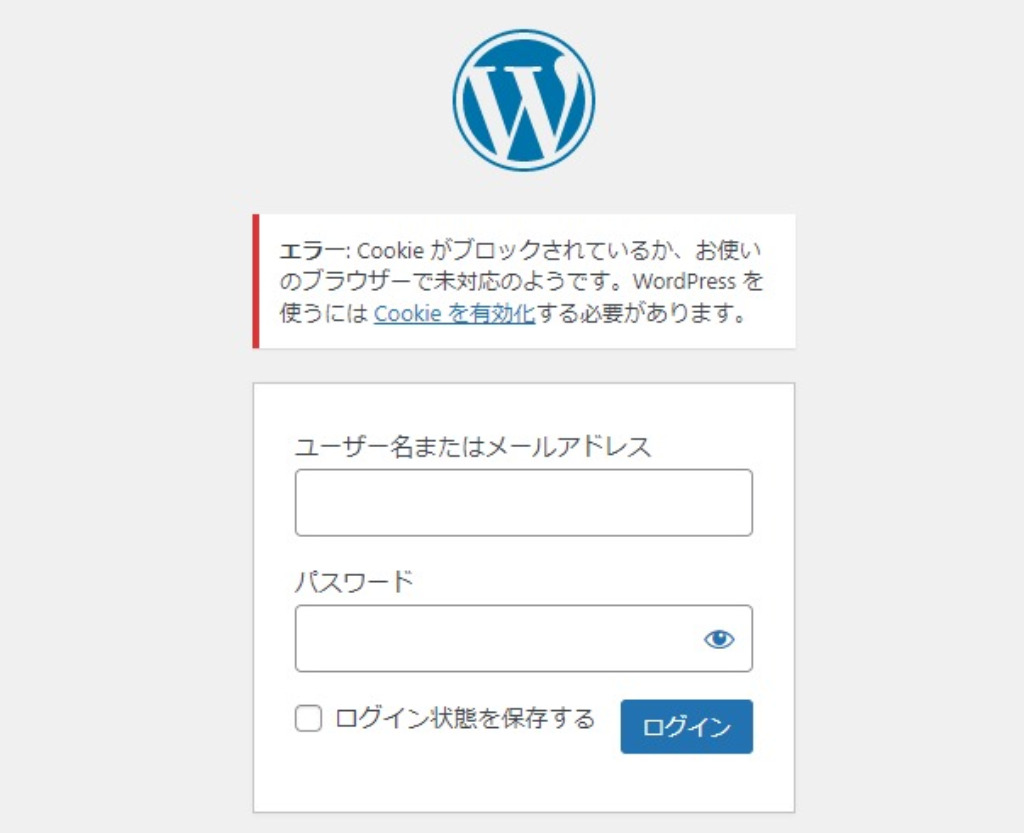
 カケル
カケル使っているブラウザで「クッキーを有効化」する必要があります。
「Google Chrome」でクッキーを有効化する方法はコチラ
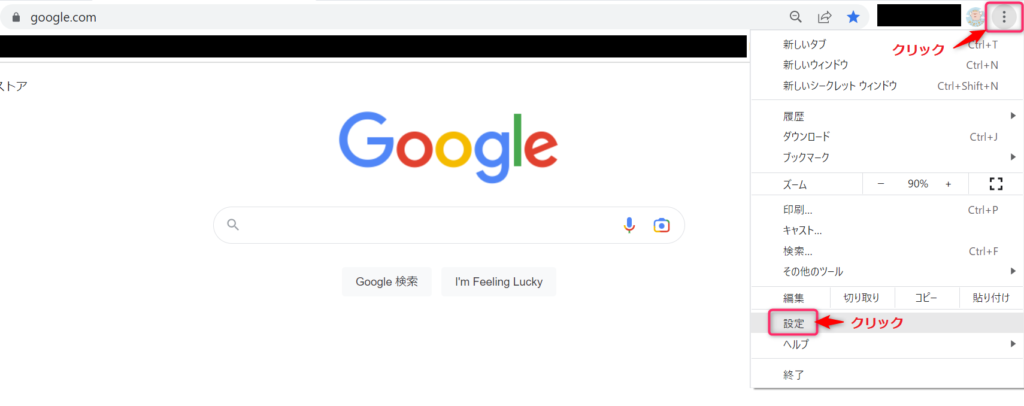
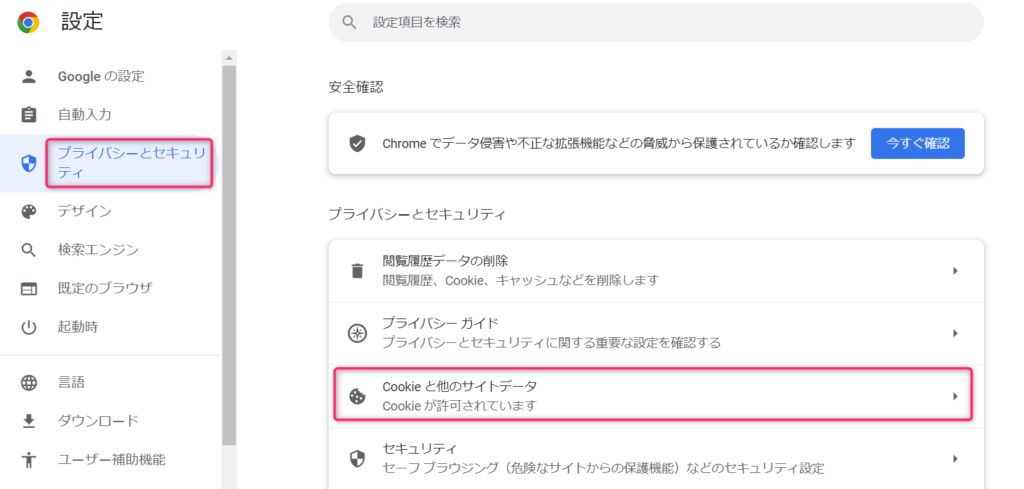
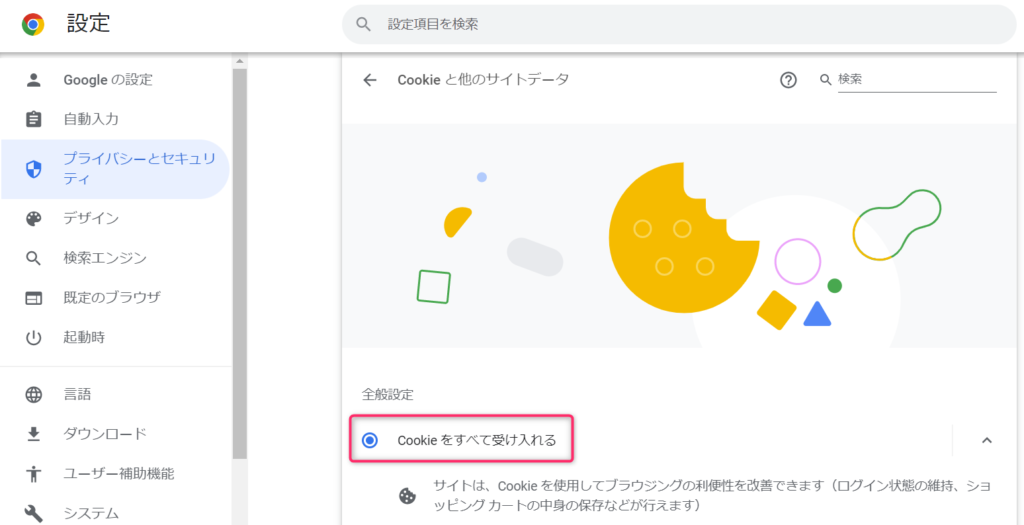
その他ブラウザでの「Cookie(クッキー)」の有効化については以下のリンク先をご覧ください。
- 「Fireox」で「Cookie(クッキー)」を有効化する方法
- 「Mac」で「Cookie(クッキー)」を有効化する方法
- 「Microsoft Edge」で「Cookie(クッキー)」を有効化する方法
- 「Internet Explorer」で「Cookie(クッキー)」を有効化する方法
「Cookie(クッキー)」が古いせいでログインができない場合
「Cookie(クッキー)」はユーザー名やパスワードを保存してくれる便利な仕組みですが、古い情報が残っているせいでログインできなくなるケースがあります。
 カケル
カケル「古いCookie(クッキー)」を以下の手順で削除すればOKです。
「Google Chrome」で「Cookie(クッキー)」を削除する方法はコチラ
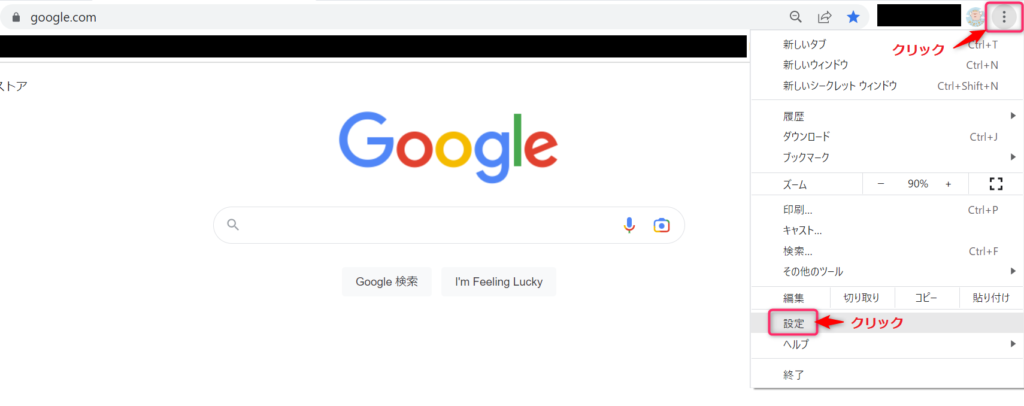
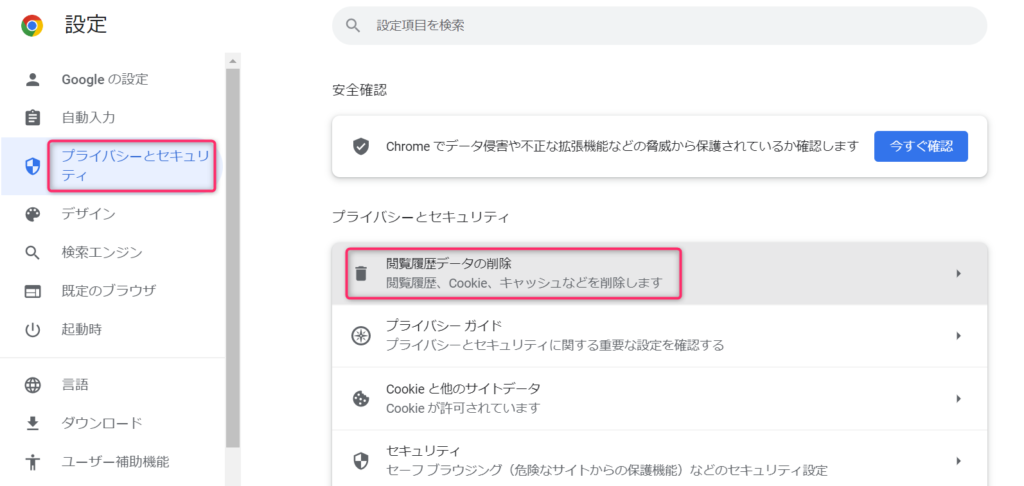
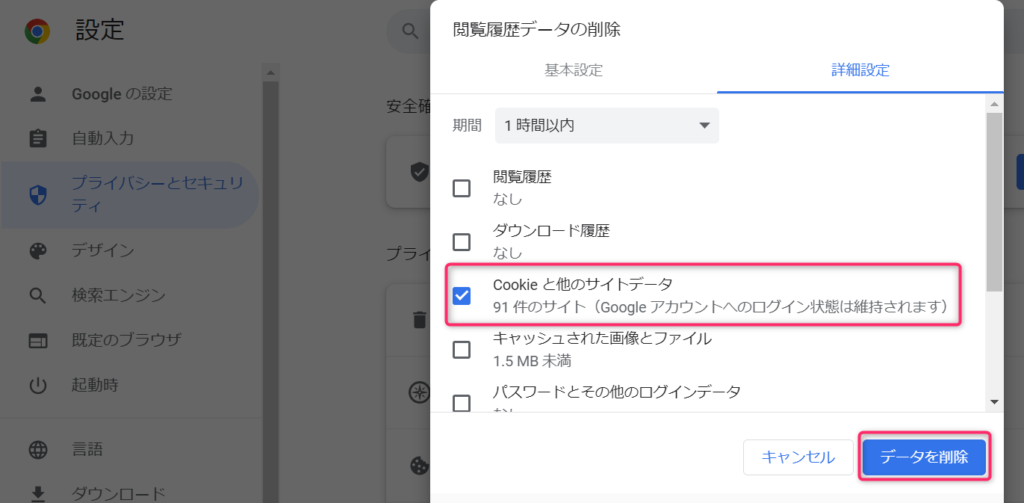
その他ブラウザでの「Cookie(クッキー)」の削除については以下のリンク先をご覧ください。
- 「Fireox」で「Cookie(クッキー)」を削除する方法
- 「Mac」で「Cookie(クッキー)」を削除する方法
- 「Microsoft Edge」で「Cookie(クッキー)」を削除する方法
- 「Internet Explorer」で「Cookie(クッキー)」を削除する方法
⑥『404 Not Found』が表示される場合
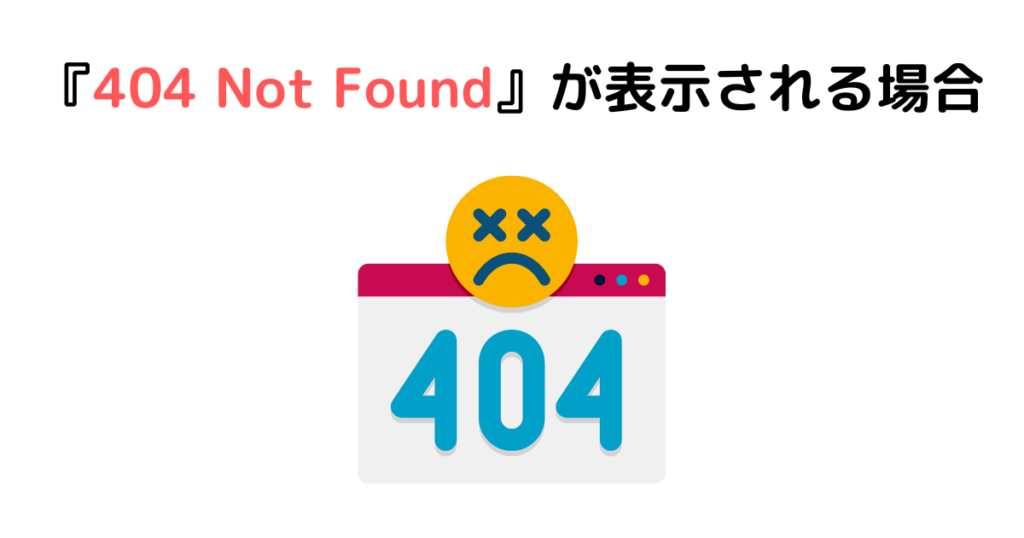
ログイン画面にアクセスして「404 Not Found」が表示される原因のほぼ100%がプラグイン「SiteGuard(サイトガード)」による影響です。
【③『管理画面ログインURL』へアクセスしてもサイトのトップページに移動する場合】で説明した方法で、プラグインの「SiteGuard(サイトガード)」を停止しましょう。
⑦『403 Forbidden』が表示される場合

「403 Forbidden」エラーは「アクセス権限がない場合に表示されるエラー」である。主に以下の2つです。
- ログイン制限の場合
- 海外アクセス制限の場合
 カケル
カケル一時的に制限をOFFに変更し、ログインができることが確認できたら再度「ON」にすればOKです。
ログイン制限の場合
初期設定では「管理画面に短時間に複数回ログイン操作があったとき」に自動的に制限するように仕様になっています。
ログイン制限の設定変更はコチラ
サーバーの「WordPressセキュリティ」の「ログイン制限」を「OFF」にすればOK。
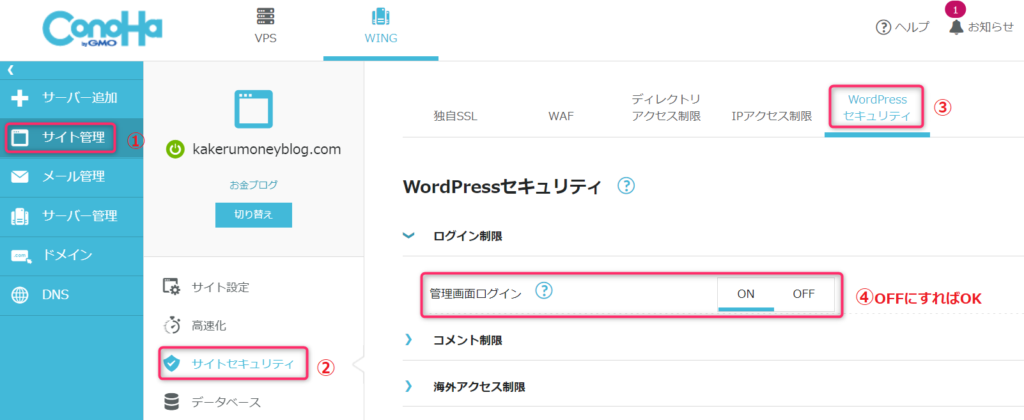
海外アクセス制限の場合
初期設定では「海外からログイン操作があったとき」に自動的に制限するように仕様になっています。
海外アクセス制限の設定変更はコチラ
サーバーの「WordPressセキュリティ」の「海外アクセス制限」をすべて「OFF」にすればOK。
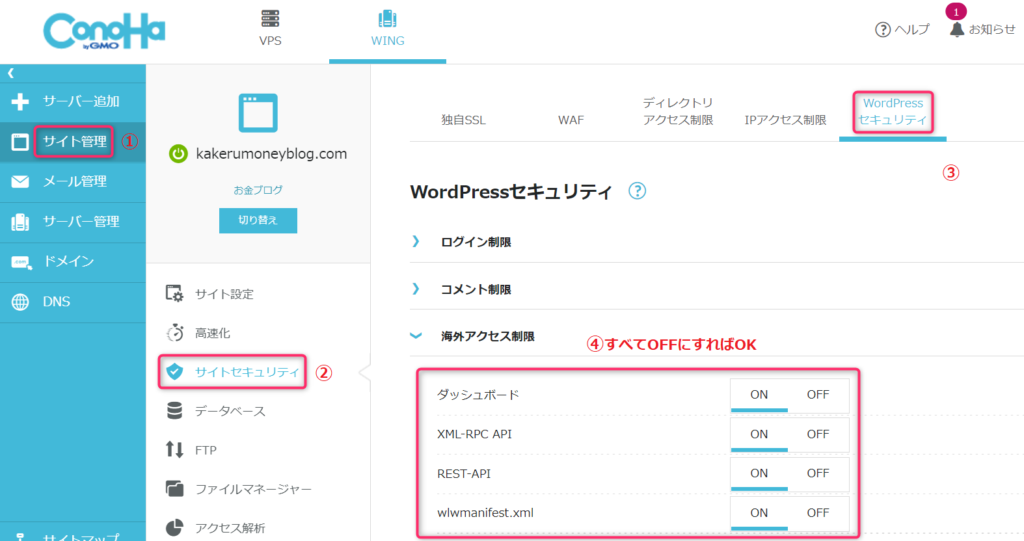
⑧『500 Internal Server Error』が表示される場合

『500 Internal Server Error』はサーバー側に問題が生じた場合に発生します。
 カケル
カケルWordPressのPHPバージョンを更新することで解決することが多いです。
PHPのバージョンを更新する方法はコチラ
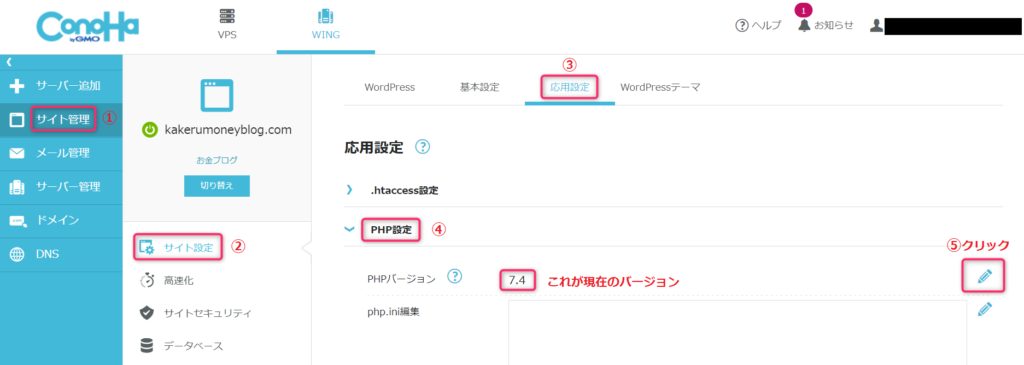
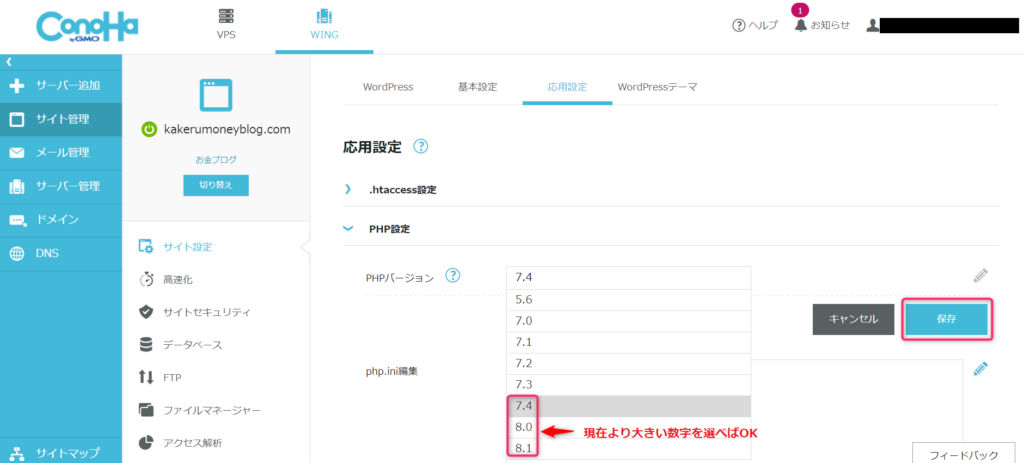
⑨『画面が真っ白』に表示される場合

「管理画面が真っ白になる原因」はいくつかありますが、まずは「直前に行った操作・更新」を思い出しましょう。
- 「テーマ」を更新、新テーマの有効化
- 「プラグイン」の更新・追加
- 「WordPress本体」の更新
 カケル
カケル上記以外にもたくさん理由はありますが、上記のケースが多いです。
「テーマ」の削除方法についてはコチラ
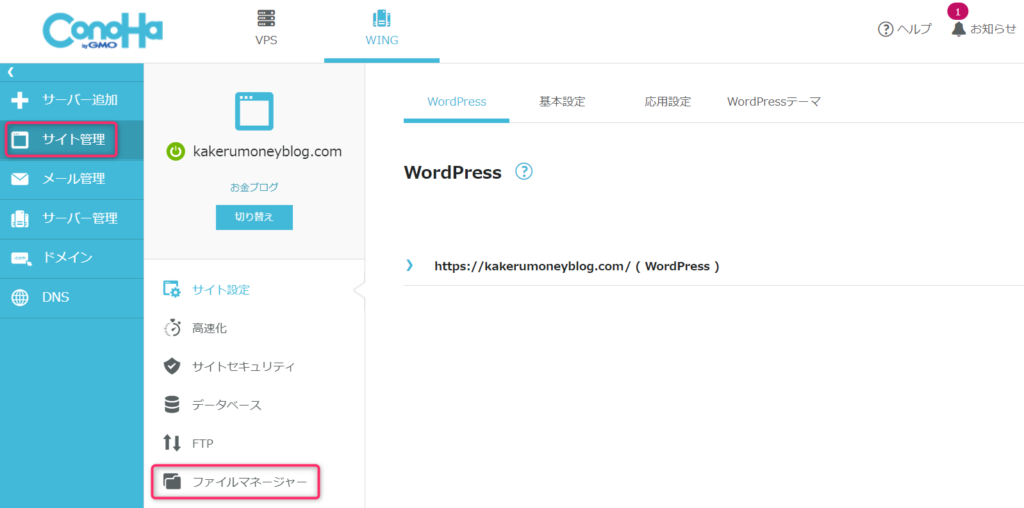
「管理画面が真っ白になる前に更新・有効化したテーマ」を選択し、右上のゴミ箱マークから削除すればOK。
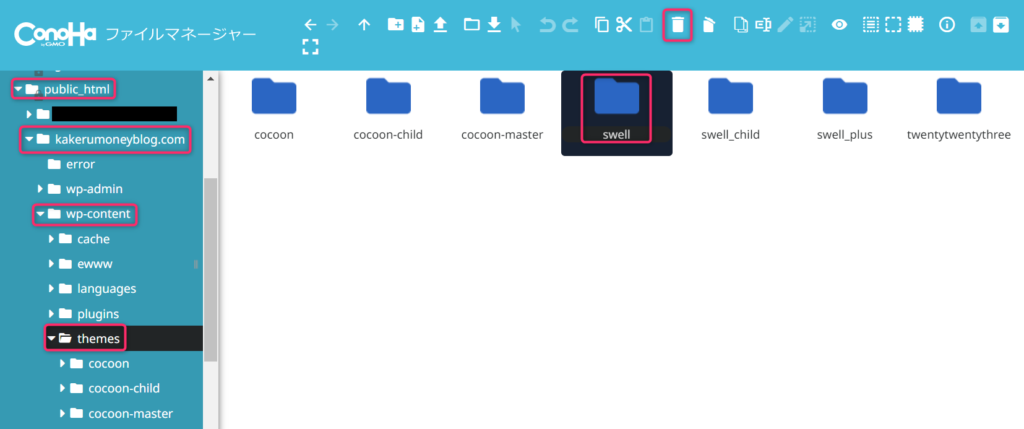
プラグインの削除方法についてはコチラ
【③『管理画面ログインURL』へアクセスしてもサイトのトップページに移動する場合】で説明した方法で、「管理画面が真っ白になる前に追加・更新したプラグイン」を削除すればOK。
WordPressのバージョンを元に戻す方法はコチラ
ワードプレスのバージョンを「6.1→6.0」に戻すには、管理画面へアクセス出来ればプラグインで簡単にできますが、そもそも管理画面にアクセスできない場合はかなり難しい作業となります。
 カケル
カケル専門家や詳しい人に依頼することをおすすめしますが、どうしても自分でチャレンジしたい人は下記サイトなどを参考に操作してみてください。
⑩『英語だらけの画面』が表示される場合
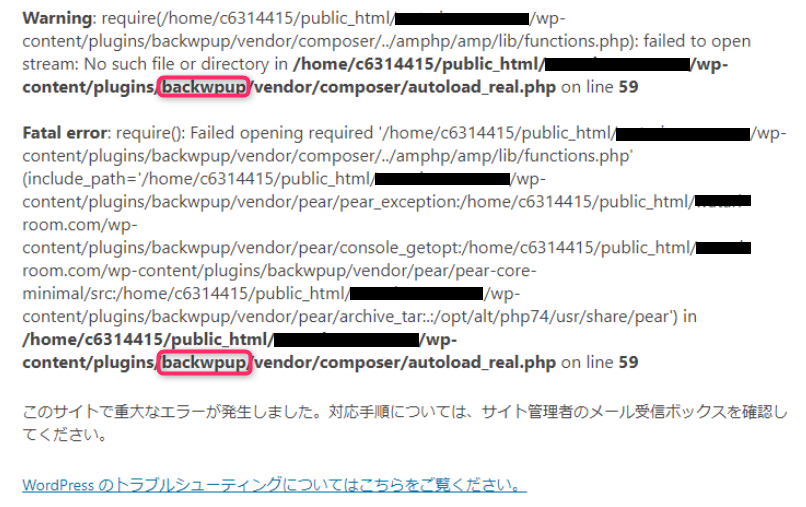
上記のような英語だらけの画面になった人は、【③『管理画面ログインURL』へアクセスしてもサイトのトップページに移動する場合】で説明した方法で、「画像の赤枠部分のプラグインを削除(停止)」すればOK。
【backWPupの初期設定方法はコチラ】
『ワードプレスの管理画面にログイン出来ないときの対処方法』についてのまとめ

【管理画面へ入れないときの対処方法9選】
ワードプレスの管理画面にログインできないことは誰にでも起こりえることなので、自分が同じ状況になったときに対処方法を知っておくことはとても重要です。
とにかくこのページのブックマークを推奨します!!!
 カケル
カケル下記の記事はブログ初心者さん向けですので、ぜひ合わせてご覧ください。


